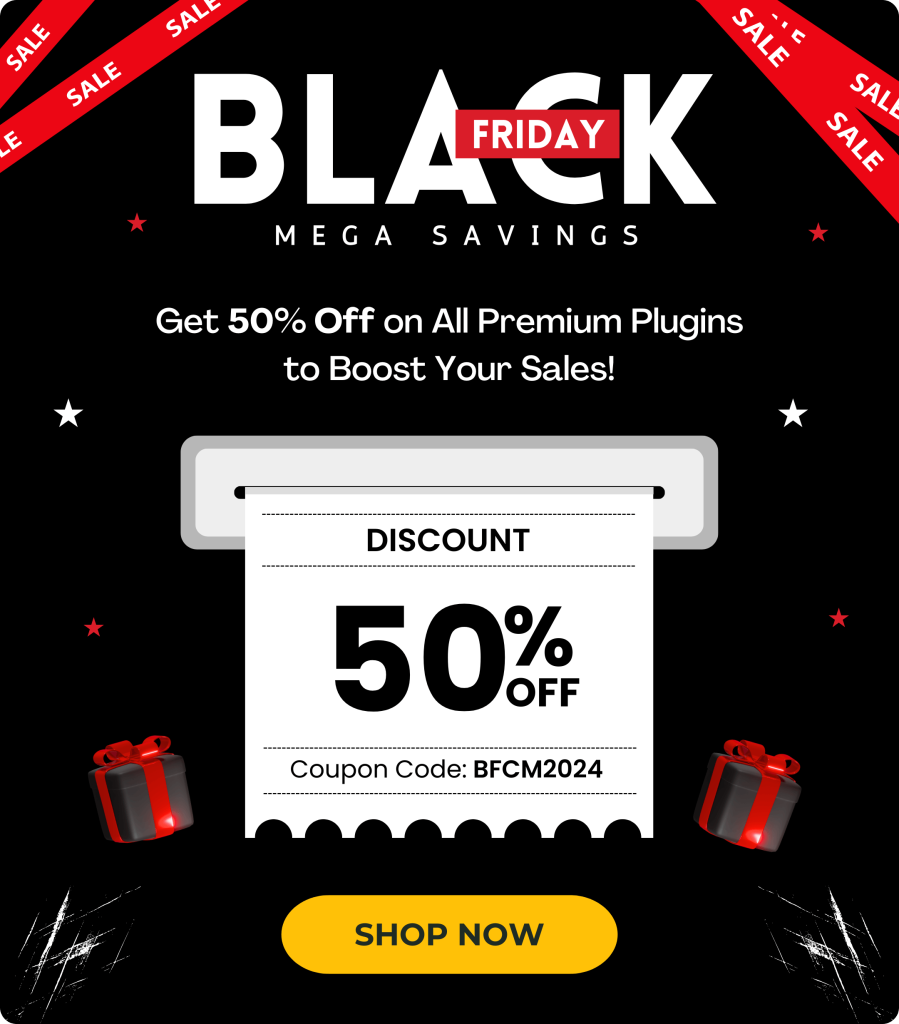Table of Contents
Google Shopping is one of the popular marketplaces for online merchants. You can feature your products with captivating images and descriptions with other competitors for driving more traffic to your store. The products are featured as ads or Product Listing Ads (PLAs) on the Google Shopping platform. You need to follow a number of steps to get your products listed on Google Shopping.
When it comes to the shopper’s side, they prefer Google Shopping since they can find many varieties and different sellers in a single platform. The customers can compare the price of products listed by multiple sellers and apply filters to find the exact product they are looking for at the best price.
The ads will also be listed on the main search result page of Google as in the below screenshot:
When the customers click on the ads, they will be redirected to the eCommerce site from where they can proceed with the purchase.
To list your products on Google Shopping, you need to go through the following steps:
- Create an account in Google Merchant Center.
- Create your Google product feed.
- Upload the feed into the Merchant Center.
- Create and run your ad campaigns using Google Ads.
Let us go through these steps one by one.
Step 1: Create an account in Google Merchant Center
The first step is to create an account in Google Merchant Center with your Gmail ID.
Step 2: Create your Google product feed
To display your products as ads, you need to feed your product details into your Google Merchant Center account. If you need to display a few products, you can feed the details demanded by the Merchant Center in a sheet manually and upload it into the Merchant Center.
But, if you need to list so many products in Google Shopping, you need to seek the help of a Google product feed generator plugin for your WooCommerce store.
ELEX WooCommerce Google Shopping Plugin is one of the top-notch WooCommerce Google product feed generator plugins in the market. So, in this write-up, we will check how to generate a product feed using this simple, yet powerful plugin.
A brief idea about ELEX WooCommerce Google Shopping Plugin
This plugin allows you to generate unlimited product feeds for thousands of products in your store within simple clicks. You can choose products using its filtering options and map the product categories and attributes seamlessly with Google’s default categories and attributes. You can also generate feeds for variable products with this plugin.
You can generate the product feeds in XML, CSV or TSV file formats. And, you can choose a country of sale to target potential customers in that specific region.
Other features of this plugin are as follows:
- Option to configure schedule refresh based on daily, weekly, and monthly for feeding updated product data on Google Merchant Center.
- Supports English, Russian, Spanish, German, and French languages for Google product categories. You can choose a language according to your targeting country.
- Allows to create custom product attributes and map with Google’s default product attributes.
- Option to generate product feeds for featured products exclusively.
- Allows creating product feed based on specific vendors.
- Helps to generate product feed based on the products’ stock and sold quantities.
Now, let us get into the configuration process.
First, you need to subscribe, install and activate the plugin on your WooCommerce store. To know more about the subscription and configuration process, you can refer to its product documentation.
After the installation and activation of the plugin, you need to enter the basic details for the feed you are going to generate. Check the screenshot below:
Here you can enter a name, description, and the targeting country of your feed. And, you can enable the checkbox to include product variation in the product feed. In the Default Category feed, you can add any Google’s default category, and that category will be mapped with all your product categories by default. Then, you can choose a file format such as XML, CSV, or TSV.
There are 3 options for setting the schedule refresh such as daily, weekly, and monthly as we discussed above. If you have chosen daily, you can enter a time at which the schedule refresh should be executed every day. If it is weekly, you need to choose the days and time at which the refresh must be executed. For a monthly refresh, you can choose the dates and time. Check the screenshot below:
You can see 3 options under the Advanced Options. If you enable the Auto-set identifier option, it will create the product feeds without unique product identifiers such as GTIN, MPN, and Brand, which need to be uploaded to the Google Merchant Center. You can also enable the option for generating product feeds exclusively for featured products. You can also add a currency conversion value. The entered value will be multiplied by the actual value of the products in Google ads.
After entering the required details, you can save the changes and move on to the next step to map product categories with Google’s default product categories. Check an example below:
You can enter the first few letters of categories on the field and choose the right one which matches your product categories.
You can also map individual products with Google’s product categories. Check the screenshot below:
The next step is to map the product attributes with Google’s product attributes. There will be default attributes already listed to corresponding Google attributes. Check the screenshot below:
You can also map attributes by adding rules and conditions. Check the screenshot below:
Here the condition is, if the title of products contains the text ‘Apple’, map to its product title with Google’s default product title attribute. Else, map the product title by prepending the Brand attribute along with the existing product tile.
Also, you can append or prepend a product attribute with other product attributes to map with Google’s default product attributes. Check a screenshot below:
According to the above example, the product title will be mapped with Google’s default product title by prepending its brand name.
You can also add custom attributes in the Settings tab and map them with Google attributes. Check the screenshot below:
You can add the custom meta keys separated by a comma. Also, you can add a file path to store the feed, and choose a Google product category language.
After saving the details, you can find the custom attribute in the drop-down list to map with Google’s default attributes.
You can also add additional attributes and map them with your attributes under the Optional Fields section.
After the mapping of attributes, you can proceed to the next step.
Here you can apply 2 filters based on the stock and sold quantity of products. If you want to create a feed for products which have a certain amount of stock quantity and sold quantity, you can add it accordingly. You can add the quantity that needs to be checked based on 3 conditions as Equal to, Greater than or equal to, and Less than or Equal to.
You can also exclude some products from generating the product feed by entering their names under the Exclusion section.
After that, you can click Generate Feed to create the product feed.
You would see a message after creating the product feed. Check the screenshot below:
Click Continue to view the feed.
There are 7 buttons available for each feed as following:
- Edit the feed.
- Copy the feed.
- Pause the refreshing of the feed.
- Regenerate or refresh the feed with fresh data.
- Download the feed into the system.
- View the feed.
- Delete the feed.
Download the feed to upload it to the merchant center. It will look as in the screenshot below:
This is how the feed will look in an XML file format.
Step 3: Upload the feed into the Merchant Center
You can upload the feed into the Merchant Center account you have created.
After choosing the upload option, you can browse the feed generated in your local system. Then click Create feed. Check the screenshot below:
To know more details, refer to the support documentation.
Step 4: Create and run your ad campaigns using Google Ads
After uploading the feed into the Merchant Center, you can sign in to your Google Ads account and create campaigns to feature your products.
To know more about the configuration of ad campaigns, refer to its support documentation.
Wrap up
Google Shopping ads will always improve your site traffic and ROI. Hence, you can use the advanced product feed generator plugin to create the perfect product feed which includes all features demanded by Google Merchant Center.