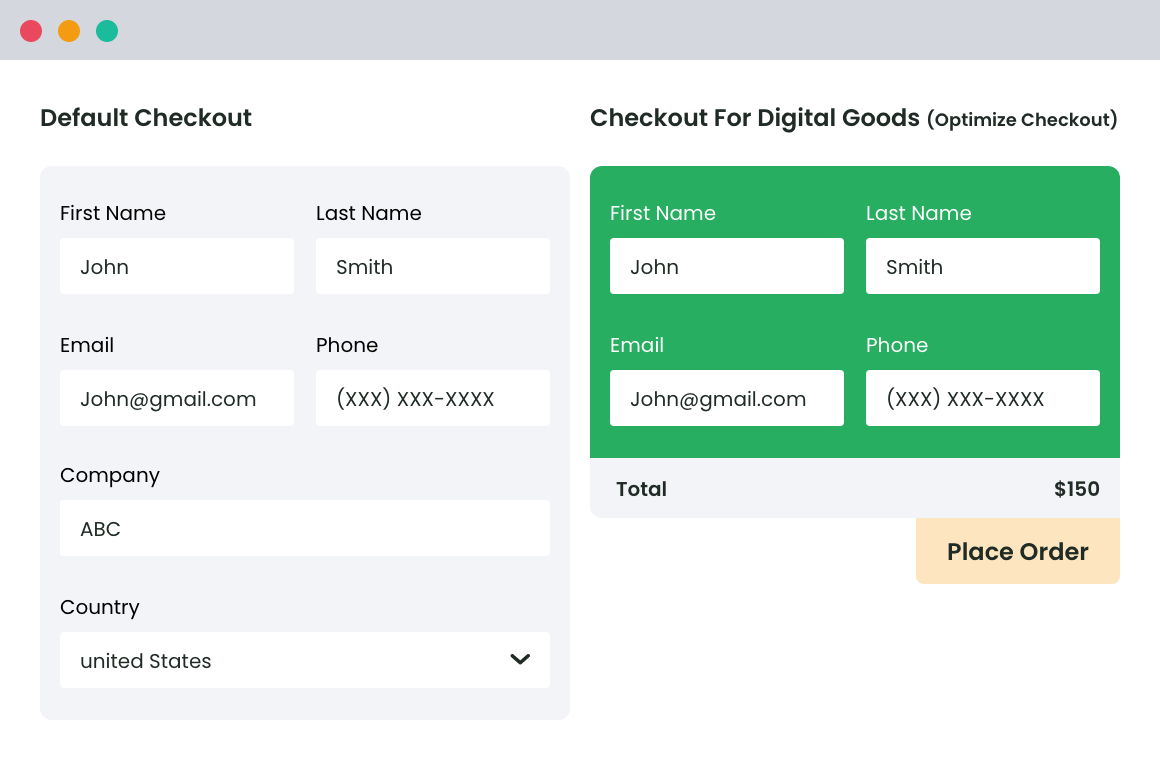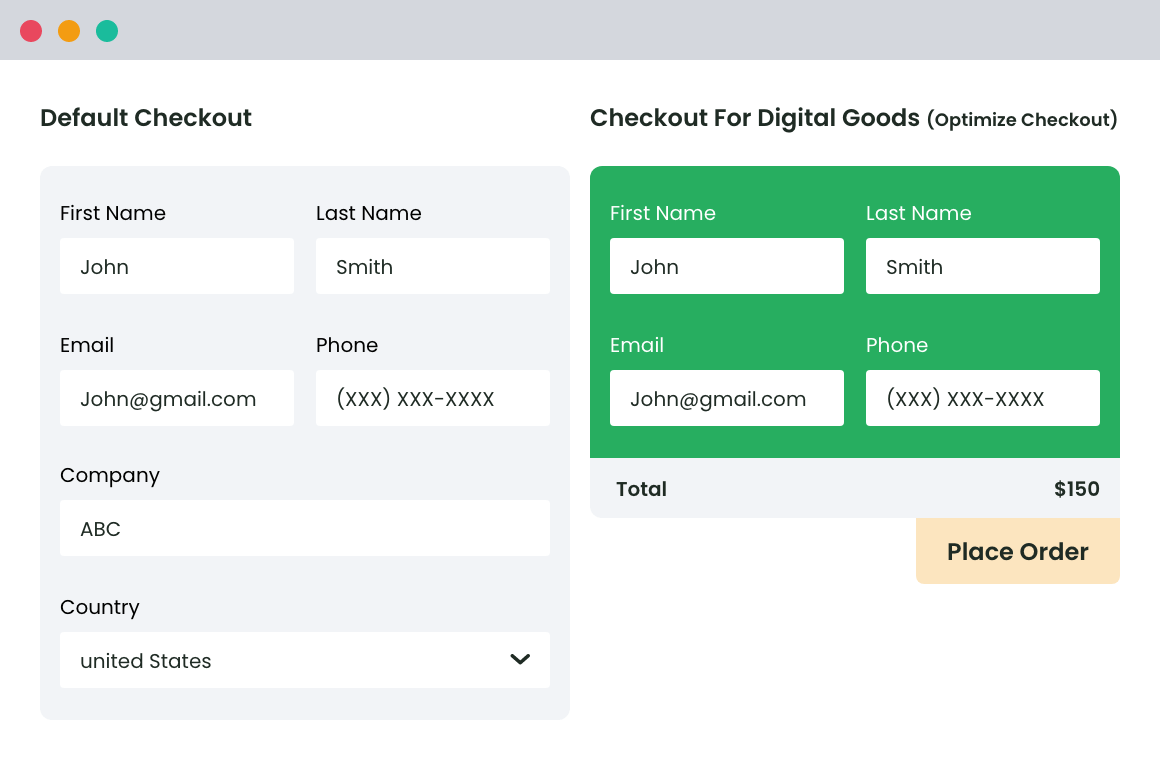Table of Contents
Are you trying to remove shipping options from your WooCommerce checkout and feeling frustrated by the lack of functionality to do this?
You’re not alone. Many store owners selling virtual or downloadable goods face this exact challenge. WooCommerce’s built-in options might fall short when it comes to customizing your checkout process, especially if you want to remove unnecessary shipping fields.
In this guide, we’ll provide clear, step-by-step instructions on how to remove shipping options for virtual goods and set conditions to hide shipping based on location or cart total. By the end, you’ll be able to run a dynamic, flexible WooCommerce store that reflects your vision and resonates with customer needs
How to Remove Shipping for Virtual or Downloadable Products in WooCommerce
One way to remove shipping for virtual or downloadable products in WooCommerce is by adjusting the settings:
- Go to WooCommerce > Settings.
- Select Disable Shipping & Shipping Calculations in the Shipping Location(s) box.
Just be aware that this method comes with some limitations. Disabling shipping across your entire site is not ideal if you sell both virtual and physical products. This approach removes shipping options for all products, which is not practical if you have a hybrid store offering both types of goods.
To address these limitations, consider using the WooCommerce Checkout for Digital Goods plugin by Dotstore. This plugin allows you to conditionally remove shipping options and provides a tailored checkout experience for your customers.
WooCommerce Checkout For Digital Goods
Quick checkout for faster sales and happier customers
14-day, no-questions-asked money-back guarantee.
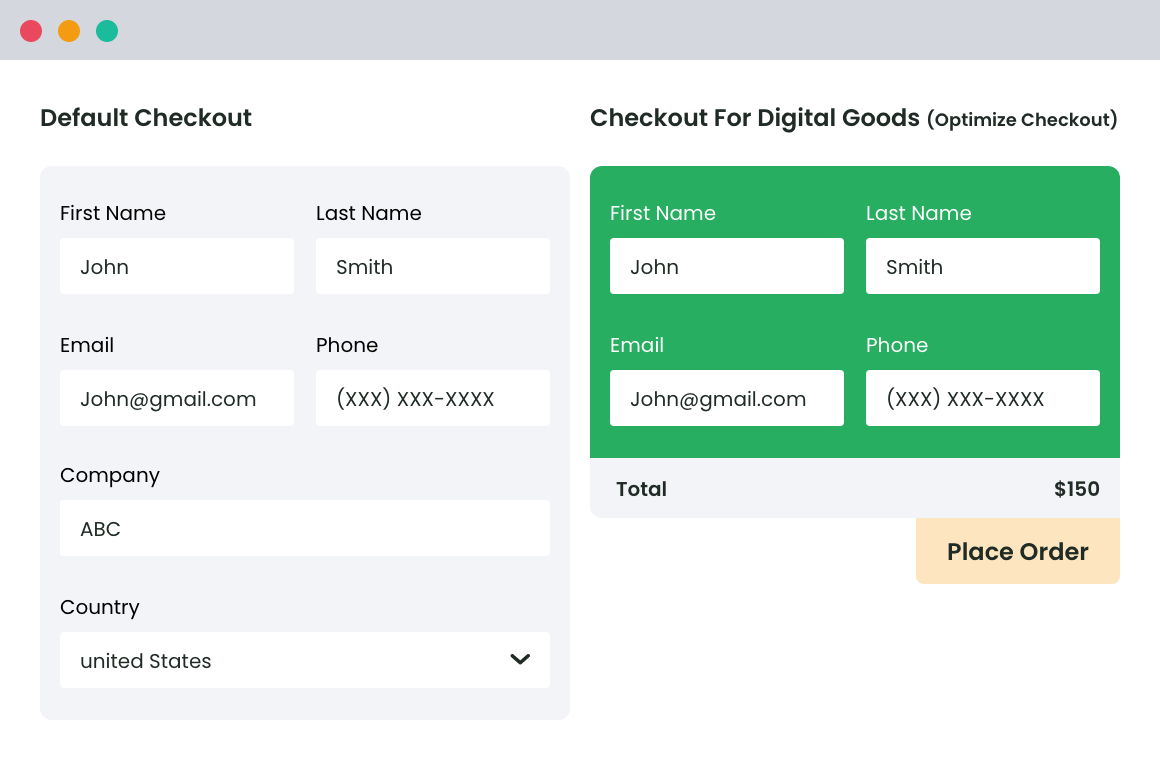
Introducing WooCommerce Checkout for Digital Goods
The WooCommerce Checkout for Digital Goods plugin is a powerful tool that eliminates unnecessary checkout fields, such as shipping, specifically for digital goods.
With this plugin, you can easily set up a ‘quick checkout’ process for specific products, categories, or tags, perfect for running a hybrid store. This means you can streamline the checkout for virtual and downloadable products that don’t need shipping while keeping the usual shipping options for physical items.
Another great feature is the ability for customers to skip directly to checkout from the shop or product pages. This reduces the number of steps in the purchase process, leading to a faster checkout.
If your store requires account creation to buy products, the plugin allows for delayed account creation. Customers can use temporary login details for downloadable goods and create their permanent login later. This reduces friction during the initial purchase and enhances the user experience.
How to Configure a Shipping-Free Checkout for Digital Goods
To set up a shipping-free checkout for your digital goods using the WooCommerce Checkout for Digital Goods plugin, follow these steps:
Step 1: Download and Install the Plugin
- Download the WooCommerce Checkout for Digital Goods plugin from the Dotstore website or the WordPress plugin repository.
- Go to your WordPress dashboard, navigate to Plugins > Add New, and upload the plugin file. Click Install Now, then Activate the plugin.
Step 2: Access the General Settings Page
- Once the plugin is activated, go to WooCommerce > Settings.
- Click on the Checkout for Digital Goods tab to access the plugin’s general settings page.
Step 3: Select Fields to Exclude on Checkout
On the general Settings page, you can choose which fields to exclude from the checkout process. Options include:
- First Name
- Last Name
- Company
- Shipping Addresses
Order Notes: The plugin also allows you to exclude order notes, which are typically not required for virtual or downloadable goods.
Step 4: Enable Quick Checkout
- To enable quick checkout for all downloadable and/or virtual products, check the box labeled Quick Checkout for all downloadable and/or virtual products.
- If you prefer to apply quick checkout to specific products, categories, or tags, select Manually Quick Checkout List for Product/Category/Tag. This option allows you to choose specific products, categories, or product tags to apply your quick checkout settings.
Step 5: Apply Quick Checkout to Specific User Roles
The plugin also has the functionality to apply the quick checkout process to specific user roles. If your store caters to different types of customers, you can customize the checkout experience accordingly.
How to Remove Shipping Options by Location
Stores selling downloadable and virtual products aren’t the only types of stores that may want to remove shipping options. Some store owners may want to remove or limit shipping options based on location. This can be achieved using the Hide Shipping Method For WooCommerce plugin. Here’s how to do it:
Step-by-Step Instructions
Step 1: Download and Install the Plugin
- Find and download the Hide Shipping Method For WooCommerce plugin from the WordPress plugin repository or the developer’s website.
- In your WordPress dashboard, navigate to Plugins > Add New. Upload the plugin file, then click Install Now and Activate the plugin.
Step 2: Access the Plugin Settings
- Once activated, you’ll see a new link titled Hide Shipping under the general WooCommerce settings.
- Click on this link to access the plugin’s settings.
Step 3: Manage Conditional Hide Shipping Rules
- In the Hide Shipping settings, go to the Manage Conditional Hide Shipping Rules tab.
- Click the Add New button to create a new hide shipping rule.
Step 4: Configure Your Rule
- Give your rule a descriptive name that helps you remember its purpose.
- Choose which shipping methods the rule should apply to.
- If applicable, select the start and end dates for the rule.
Step 5: Set Conditions
At the bottom of this page, you’ll find a dialogue box where you can set multiple conditions for hiding shipping methods.
- Choose specific geographical regions where the shipping method should be hidden.
- Set conditions based on cart subtotals, such as hiding a shipping method if the cart total is below or above a certain amount.
To ensure your shipping exception conditions work as expected, rigorously test your WooCommerce changes. Visit your store as a guest to simulate a new customer experience and verify that your shipping rules are applied correctly. Also, place an order from the specified geographical location to confirm that hidden shipping methods are not visible.
For a thorough test, place a real order using a free product to verify that the entire checkout process, including hidden shipping options, works correctly and that the order is properly received and detailed in the WooCommerce admin panel.
Remove Unnecessary Shipping Options Today
To enhance your WooCommerce store’s checkout experience, consider removing unnecessary shipping options. For digital and downloadable products sold alongside physical items, the WooCommerce Checkout for Digital Goods plugin is ideal for hiding shipping fields while keeping options for physical products.
If you need to remove or limit shipping options based on conditions like location or cart total, the Hide Shipping Method For WooCommerce plugin provides the flexibility to customize your shipping options to meet specific needs.
By streamlining your checkout process and improving user experience, you can ensure that your shipping options are perfectly aligned with your store’s needs. So, remove unnecessary shipping options today and optimize your WooCommerce store with the WooCommerce Checkout for Digital Goods plugin for better efficiency and customer satisfaction.
WooCommerce Checkout For Digital Goods
Quick checkout for faster sales and happier customers
14-day, no-questions-asked money-back guarantee.