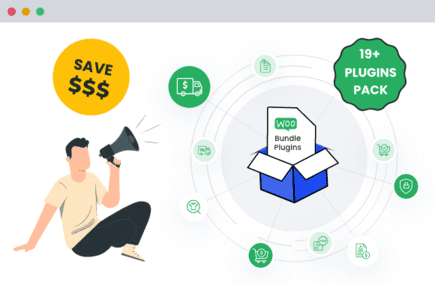Table of Contents
Adding minimum quantity restrictions can help boost profitability, simplify order processing, and prompt customers to buy more from your online store. In this tutorial, I’ll show you step-by-step how to set WooCommerce minimum quantity rules — zero coding required.
Trying to find out how to set WooCommerce minimum quantity rules? In this detailed tutorial, I’ll outline:
- What WooCommerce minimum quantity rules are.
- The benefits of setting minimum order quantity rules in WooCommerce.
- How to set WooCommerce minimum quantity requirements using the Min/Max Quantity for WooCommerce plugin.
- How to determine the appropriate minimum product quantity rules for your WooCommerce store.
- How to align WooCommerce minimum quantity requirements with your store’s overall marketing strategy.
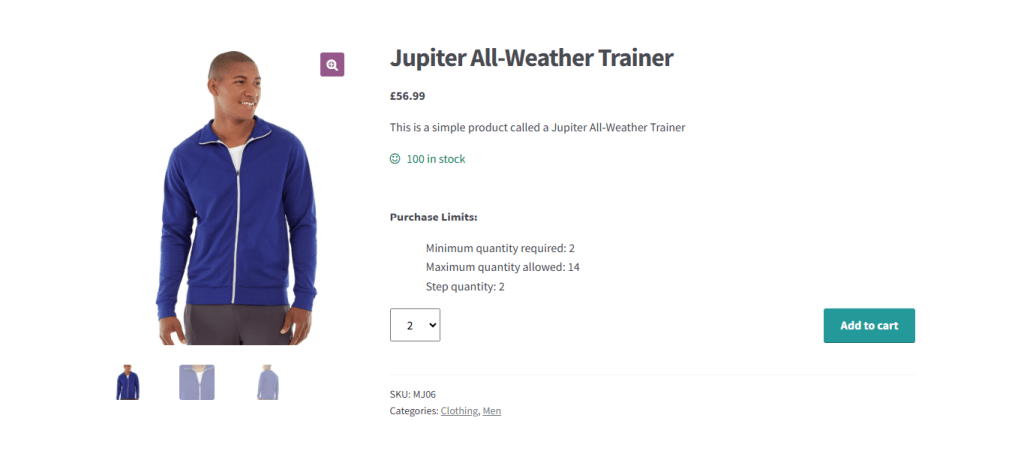
Ready? First things first, let’s answer the most important question:
What is minimum order quantity in WooCommerce?
In WooCommerce, a minimum quantity rule is a product setting that restricts customers from purchasing fewer than a specified number of items in a single order. Minimum order quantity (MOQ) requirements help businesses maintain profitability and simplify inventory management.
Use cases for WooCommerce minimum quantity rules
Any type of WooCommerce store can set minimum quantity requirements. However, they are most often used for:
- Low-cost items. For small-value products like screws or bolts, enforcing a bulk MOQ (e.g., 100 units) prevents low-profit transactions.
- Wholesale items. If you sell items at wholesale prices, you might benefit from setting a minimum order quantity customers must meet to qualify for bulk rates.
- Custom-manufactured products. Businesses that custom-make products — think: made-to-wear clothing, business cards, brochures, etc. — might require customers to order a minimum quantity to optimize production costs.
Why use WooCommerce minimum order quantity rules?
There are several reasons why stores may want to prevent customers from ordering products below specific quantity thresholds. Here are the top ones:
It increases profit margins
Minimum quantity rules force bulk purchases and ensure customers buy enough to make the sale profitable.
For instance, if your store sells custom mugs at $5 each, processing an order of just one mug might not cover your production, packaging, and shipping costs. Setting a MOQ of 20 products helps guarantee that you don’t lose money on every order.
It simplifies operations
There are many steps needed to fulfill orders. Requiring customers to meet a minimum order quantity helps standardize operational workflows and streamlines your store’s packing, shipping, and inventory management processes.
For example:
- A bakery might enforce a cart-level MOQ of 100 items to avoid wastage or inefficiencies in production.
- A wholesale electronics supplier might require a minimum of 50 units per product to reduce the complexity of frequent small shipments.
It aligns with B2B business practices
Bulk purchases are central to the wholesale and B2B business model. It’s standard to set quantity requirements to make sure customers meet the minimum order sizes. For example:
- A distributor that sells office furniture might set an MOQ of 10 desks to ensure the order aligns with bulk purchasing practices.
- A clothing manufacturer could require an MOQ of 100 units per style or size to justify production runs.
The best WooCommerce minimum quantity plugin
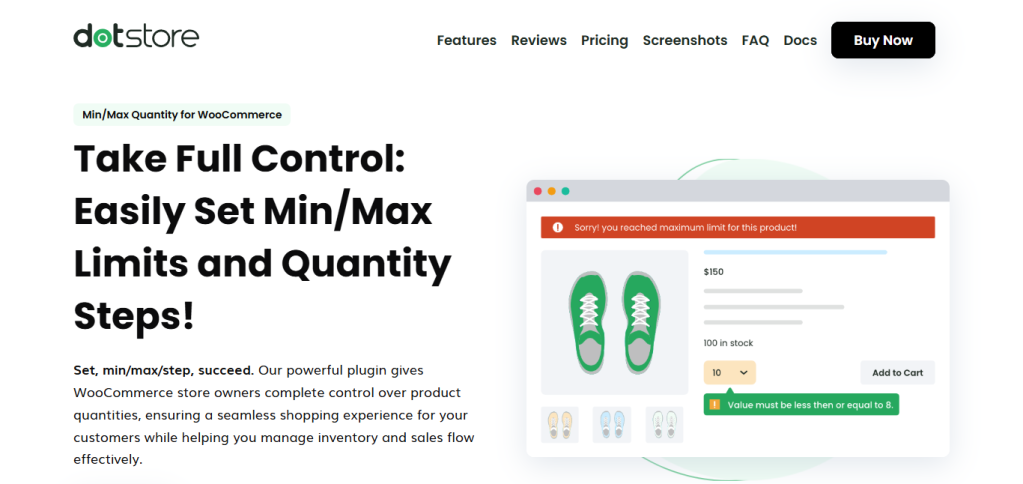
As you may know, WooCommerce’s built-in minimum order quantity features are pretty limited, so you’ll typically need to use a plugin to enable this feature seamlessly.
Min/Max Quantity for WooCommerce is a robust plugin that gives you complete control over your store’s product quantity. It lets you define minimum and maximum purchase rules at multiple levels, based on your product and category structure. You can set:
- Product-level WooCommerce minimum quantity rules. For example, you can require a minimum of 5 units for Product A and 10 units for Product B. This is useful when different products have unique cost structures or order requirements.
- Category-level WooCommerce minimum quantity rules. For instance, enforce a minimum quantity of 20 items for products in a specific category.
- Global-level WooCommerce minimum quantity rules. Apply a minimum quantity across the entire store to encourage bulk purchases.
Min/Max Quantity for WooCommerce is super easy to use. It is packed with tons of features (quantity button styles, default quantity, custom error messages, and more) that improve users’ experience while selecting product quantity. Plus, it gives you granular control so you can effectively finetune how product quantity rules are enforced in your store.
Let’s take a deeper look at its top features.
Flexible quantity rule types
It provides options to finetune how the minimum quantity rule is applied based on stock quantity, shipping method, cart coupon used, and other criteria. This makes it easy to adapt to varying business needs.
For example, you might choose to allow customers to purchase between 10 and 100 units of a product when stock falls between a specific amount to manage inventory limits and prevent stock depletion.
Role-based quantity management
You can customize minimum quantity rules based on user roles (e.g., wholesalers, retailers, or guest users) and specific users. This helps to personalize experiences for different customer groups.
For instance, if you run a hybrid wholesale-retail store, you might want to require wholesalers to order a minimum of 100 units per product but allow regular customers to purchase as few as 1.
Scheduling option
Some stores might want to require minimum quantity purchases during specific time periods only. A common example of this is to set an MOQ for high-demand products, (e.g., max 2 units per product) during sales.
Scheduling stricter quantity rules is especially important if inventory levels are low to distribute stock more evenly among customers. Once the sale ends, it will revert to your store’s standard product quantity rules.
Cart and checkout validation
It validates the number of products in customers’ carts in real-time to ensure they comply with the MOQ rules before they can complete their purchase.
If, for example, a customer tries to add 3 units of a product with a minimum requirement of 5, Min/Max Quantity for WooCommerce will prevent them from proceeding and show the custom error message (more on this below) you set.
Custom error messages
You can customize error messages to clearly communicate when a customer’s order doesn’t meet the minimum quantity requirements. This removes ambiguity and ensures customers know exactly how to fix it so you can maintain a stellar ordering experience in your WooCommerce store.
Step quantity increments
You can set step increments to control how quantities increase in the shopping cart and guarantee that customers can only buy products in predefined multiples. For example, if a product must be ordered in multiples of 5, customers can only select quantities like 5, 10, 15, etc.
Quantity button styles
It allows you to customize the appearance and behavior of the quantity selector for better user experience (UX) and to match the quantity button to the style of your store’s brand. You can choose between select dropdowns, radio buttons, and the default input field.
Default quantity
WooCommerce sets the default pre-selected product quantity in the input field to “1”. With Min/Max Quantity for WooCommerce, you can change it to match your store’s MOQ. This helps customers meet minimum order requirements without needing to adjust manually and speeds up the buying process.
How to set WooCommerce minimum quantity rules
Here, I’ll outline step by step how to set minimum quantity restrictions globally, per category, and per product. I’ll also show you how to customize the prompts shown to customers to nudge them to increase the number of products in their cart in line with the minimum quantity requirement. We’ll set all this up using the Min/Max Quantity for WooCommerce plugin.
If you’re a visual learner, feel free to check out the video walkthrough below. Otherwise, continue reading.
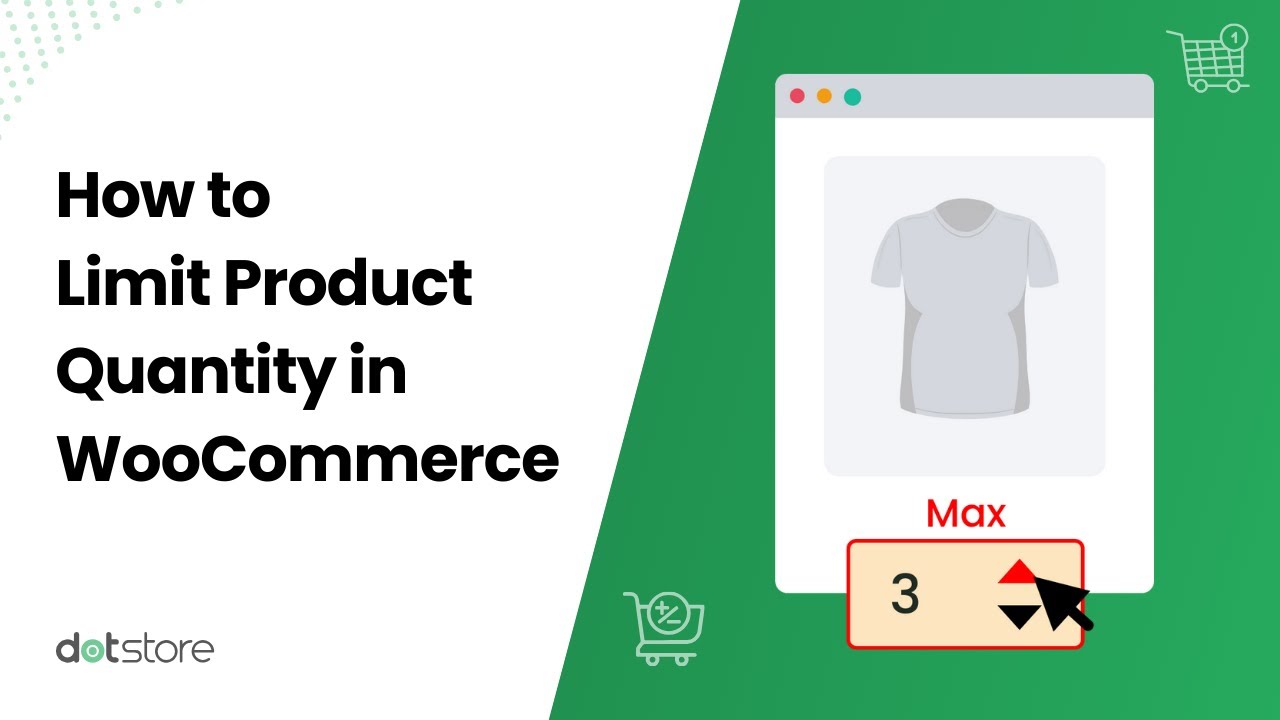
Add minimum quantity rules to individual products and product categories
- Get the Min/Max Quantity for WooCommerce plugin.
- In your WordPress admin panel, navigate to Dotstore Plugins → Min/Max Quantity → Add New.
- Enter a name for this minimum quantity rule (for internal use only).
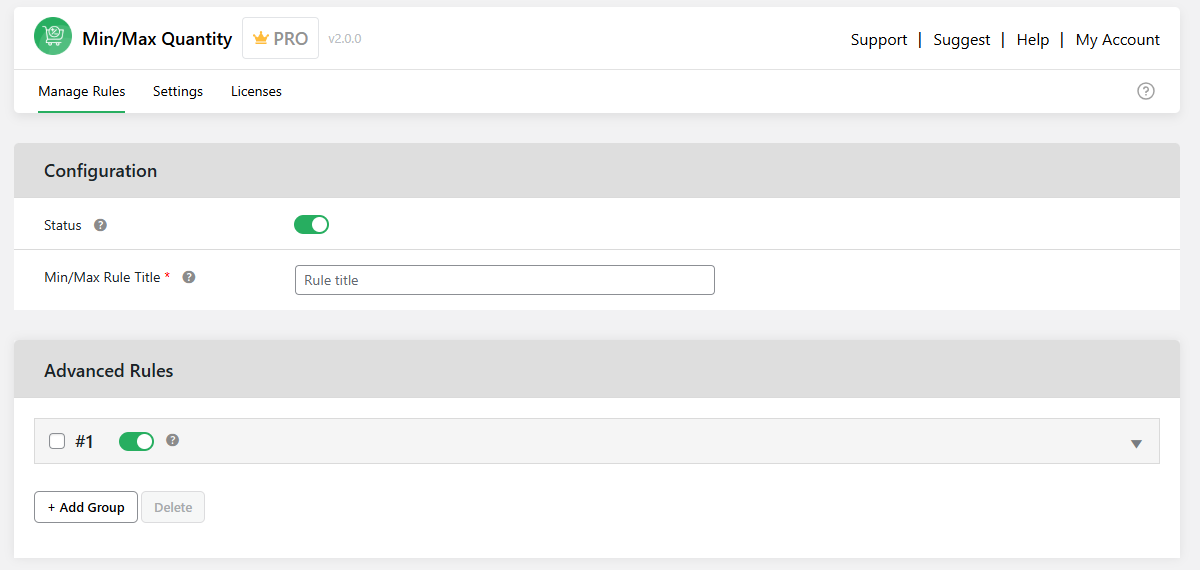
- Scroll to the “Advanced Rules” section and expand the #1 collapsible tray.
- Now, it’s time to specify conditions that control how the rule is applied.
- To apply the minimum quantity rule to individual products, select “Product” from the left dropdown then enter the specific product names in the right dropdown.
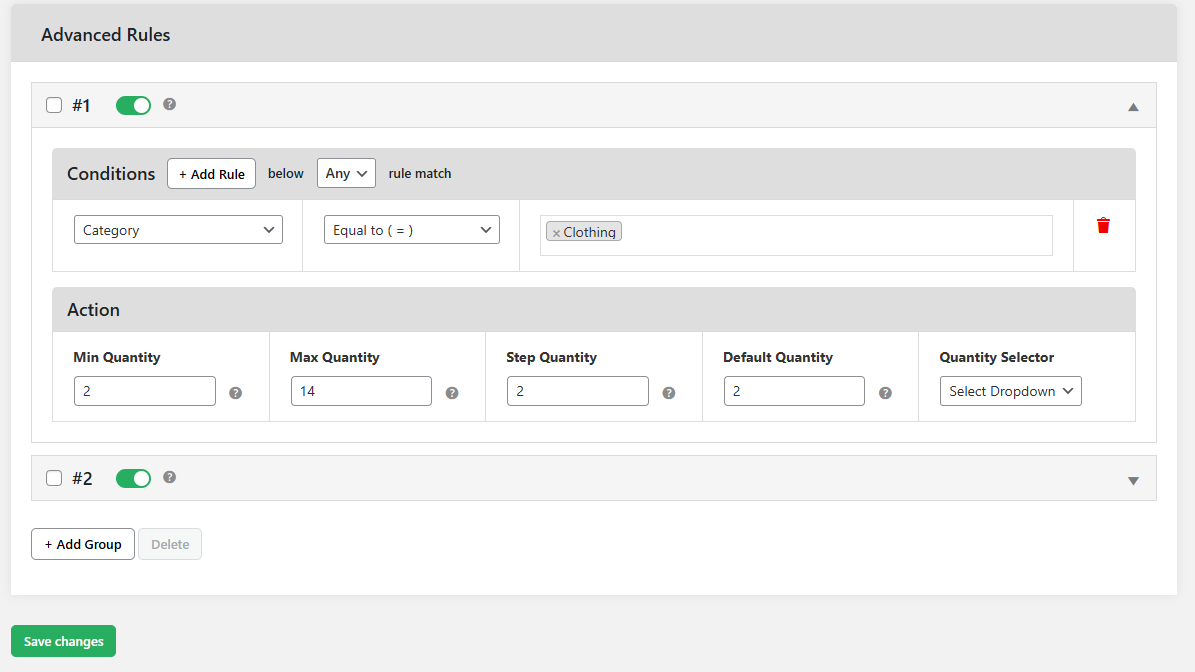
- To apply the minimum quantity rule to product categories, select “Category” from the left dropdown then enter the specific product categories in the right dropdown.
- To apply the minimum quantity rule to individual products, select “Product” from the left dropdown then enter the specific product names in the right dropdown.
- In the same section, you can add more rules as needed. For example, user roles, shipping zones, stock quantity, etc.
- Once you’ve added all conditions, scroll down to the “Actions” section and define minimum quantity requirements. You can also specify maximum quantity limits, step quantities, default quantity, and choose the preferred quantity selector button.
- Press “Save changes” at the bottom of the page once done.
To add minimum quantity rules storewide
- In your WordPress admin panel, navigate to Dotstore Plugins → Min/Max Quantity → Settings → General.
- From here, you can specify WooCommerce minimum order quantity requirements for all products in your store.

- Once done, press “Save changes” at the bottom of the page.
To add error messages for failed minimum quantity orders
- Navigate to Dotstore Plugins → Min/Max Quantity → Settings → Messages in your WordPress admin panel.
- From here, you can add custom messages to be shown to customers whose shopping carts don’t meet the minimum quantity rule.
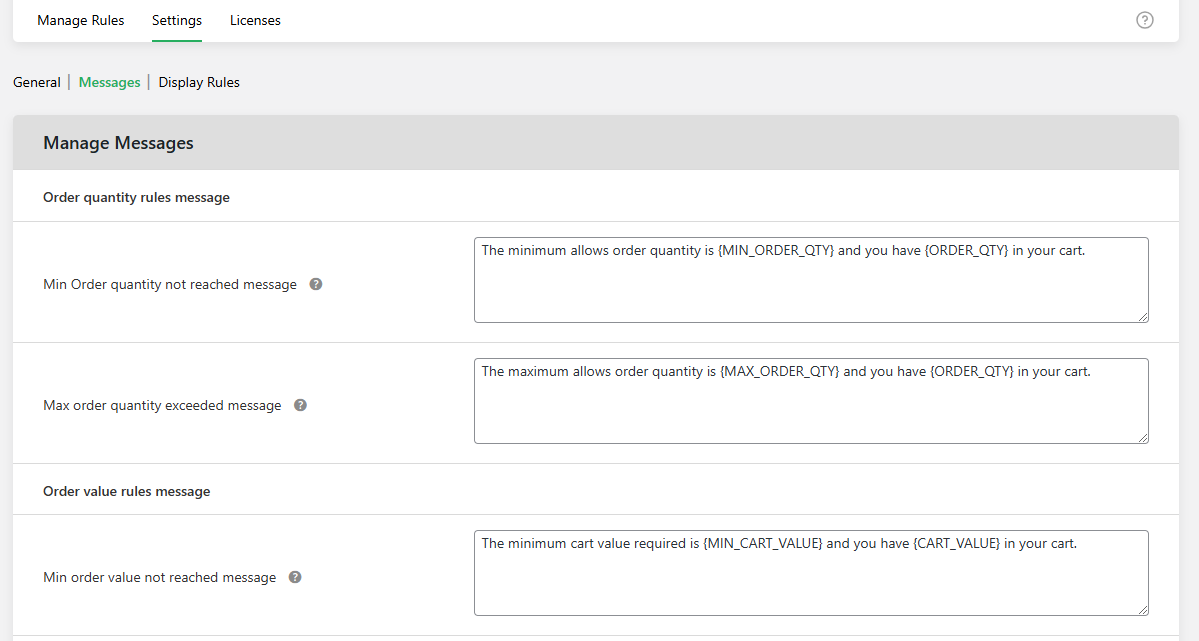
- Save the settings once done.
- If you wish to add a table showcasing product quantity rules to your store’s cart and product pages, go to Dotstore Plugins → Min/Max Quantity → Settings → Display Rules.
- Specify whether to show the rule table before or after the add to cart button on the product detail page.
- Also, you can add custom text to be shown before the quantity rule table.
- Once done, press “Save changes” at the bottom of the page.
Here’s how it looks on the product detail page of a demo WooCommerce store.
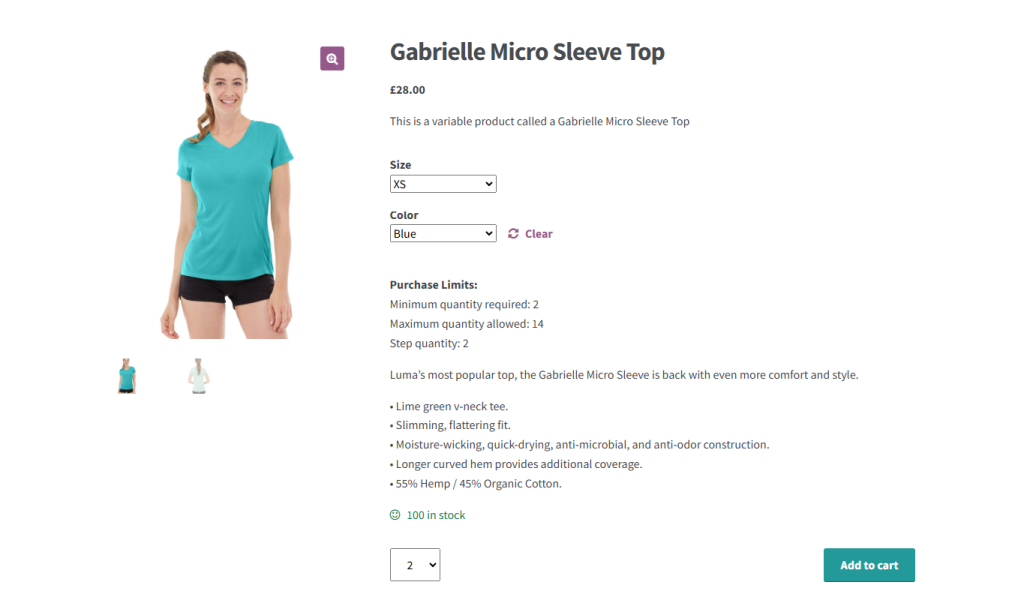
And here it is on the cart page of the demo WooCommerce store.
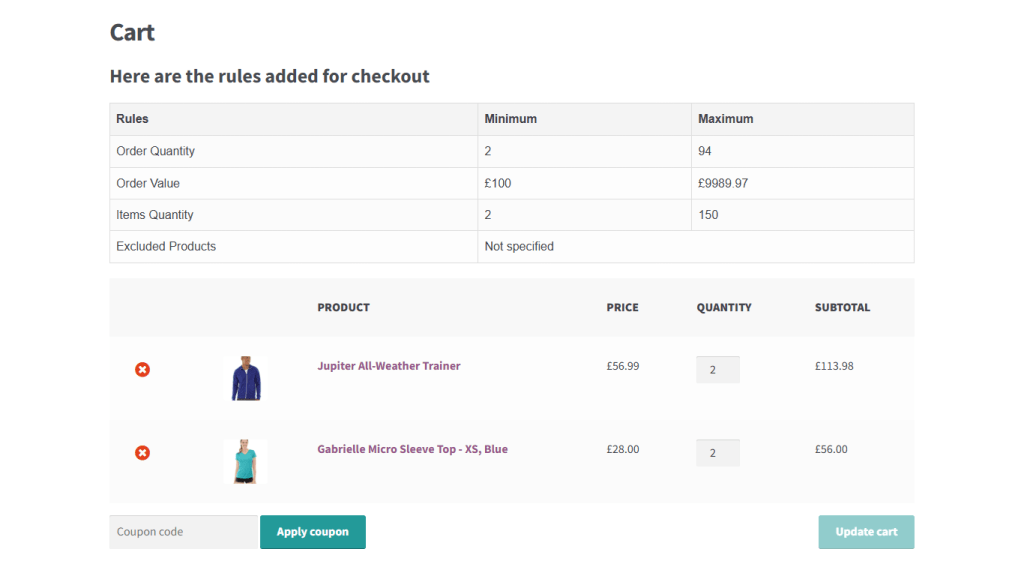
How to determine the appropriate minimum quantity requirements in WooCommerce
MOQ requirements vary from product to product. Here’s what to consider before adding minimum quantity rules in your WooCommerce store.
Profit margins
Selling small quantities of low-margin products can erode profits due to shipping, handling, packaging, and other fixed costs for order fulfillment.
For example, if your product costs $2 and shipping adds $5, selling one unit is not sustainable. Setting an MOQ of say 5 units increases the average order value and makes the transaction more profitable.
Product type
The nature of your product greatly impacts its MOQ. Bulk items, perishable goods, or customized products often require higher limits.
Whereas, MOQs are usually unnecessary for digital products like software or downloadable templates since production and fulfillment costs are negligible.
Business goals
Are you aiming to increase order values, reduce small orders, or simplify logistics? Your broader business objectives should guide MOQ decisions. For example:
- For B2B stores. MOQs help establish your store as a legitimate wholesale supplier.
- For promotions. If clearing inventory is the goal, MOQs per order can incentivize larger purchases.
- For improved average order values. Pair MOQs with volume discounts to increase upselling opportunities and boost sales.
Inventory management
MOQs help manage stock effectively so you can meet demand while minimizing waste or overstock.
- Setting high minimum quantity requirements for slow-moving products can help prevent overstocking.
- MOQs ensure quantities sold are large enough to justify inventory rotation and help avoid waste.
Customers’ perception
How customers perceive your MOQ directly impacts conversion rates — it should align with your pricing structure and value perception. If the minimum feels unreasonable, you risk high cart abandonment rates.
For instance, if you sell premium candles at $50 each, customers likely won’t balk at a minimum order of 2. However, requiring a minimum of 10 may discourage smaller buyers.
Pro tip: Use A/B tests to determine how customers respond to different MOQs. For example, test a minimum of 3 vs. 5 units to see which converts better.
Customer roles
Different customer groups (e.g., retail buyers vs. wholesale clients) have unique purchasing needs.
For example, if you run a hybrid wholesale and retail store that sells artisanal soaps, retail customers might expect to buy single bars or small bundles. Whereas, wholesale buyers expect higher MOQs as part of bulk purchase limits.
Market research
Certain industries have standard MOQs. For instance, as a rule of thumb:
- Fashion wholesale: 50-100 units per SKU.
- Industrial supplies: 10-50 units per order.
- Handcrafted goods: Often lower, such as 5-10 units.
Research what competitors in your niche are doing. If most offer an MOQ of 20 for similar products, setting yours at 50 could deter customers unless your offerings are significantly differentiated and provide tremendous value.
Bonus: Strategies to implement minimum quantity requirements in WooCommerce
Combining minimum quantity rules with your marketing strategy can drive higher sales, delight customers, and help move stock faster. Here’s how to effectively implement these techniques in your store:
Use MOQs to promote quantity-based discounts
WooCommerce minimum order quantity rules work hand in hand with bulk and tiered discounts to encourage larger purchases and boost your store’s average order value (AOV).
For example, if you sell coffee beans, you can set an MOQ of 5 units per order and offer 10% off for orders of 10 units or more. You can even offer MOQs with tiered discounts, e.g:
- 20+ units: 10% discount
- 50+ units: 20% discount
- 75+ units: 30% discount
Next steps: Want to combine WooCommerce minimum order quantity rules with quantity-based discounts? Check out the Dynamic Pricing and Discount Rules plugin.
Tie MOQs to free shipping thresholds
If you offer free shipping, tie it to an MOQ to protect your margins. For instance, setting up a “buy at least 6 items to get free shipping” requirement is an effective tactic. It encourages customers to increase their cart size and significantly reduces per-unit shipping costs for your business.
Next steps: Want to combine WooCommerce minimum order quantity rules with free shipping? Check out the Flat Rate Shipping Plugin For WooCommerce plugin.
Align MOQs with seasonal promotions
Seasonal sales are probably the best time to adjust MOQ rules to clear stale inventory and nudge shoppers to buy more. For example, during Black Friday, you can set a minimum quantity of 3 units per product to unlock an exclusive 20% discount.
This not only increases sales volume but also aligns with customer expectations for deals during peak shopping seasons.
Ready to add WooCommerce minimum quantity rules?
MOQs can encourage bulk orders, boost profit margins, and streamline order fulfillment processes in your WooCommerce store.
While WooCommerce’s default options for setting minimum quantity restrictions are pretty limited, you can easily implement this in your store with the Min/Max Quantity for WooCommerce plugin.
Min/Max Quantity for WooCommerce is an easy-to-use plugin that enables you to set minimum and maximum purchase rules per product, per category, and globally. It also lets you set the default quantity, add step quantity increments, customize error messages, change the quantity button styles, and much more.
Get Min/Max Quantity for WooCommerce and set up minimum quantity rules in minutes!