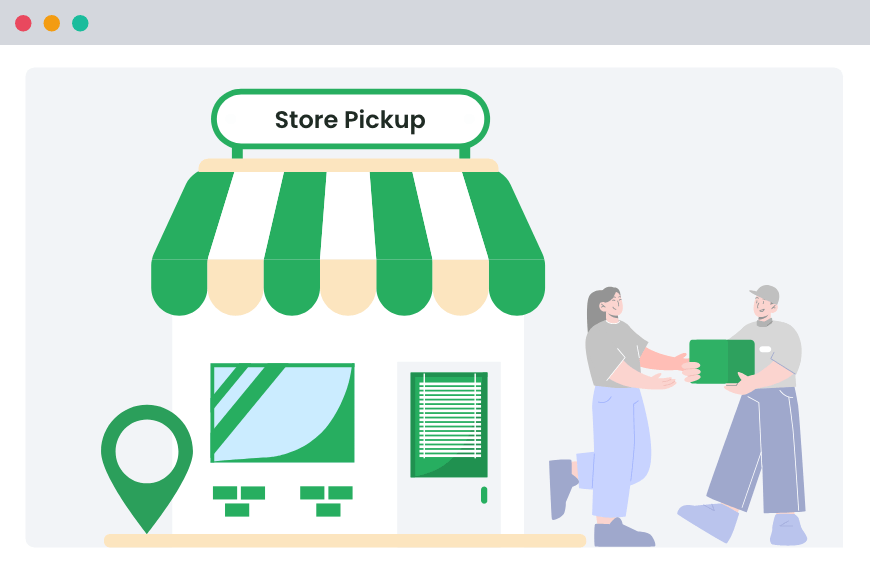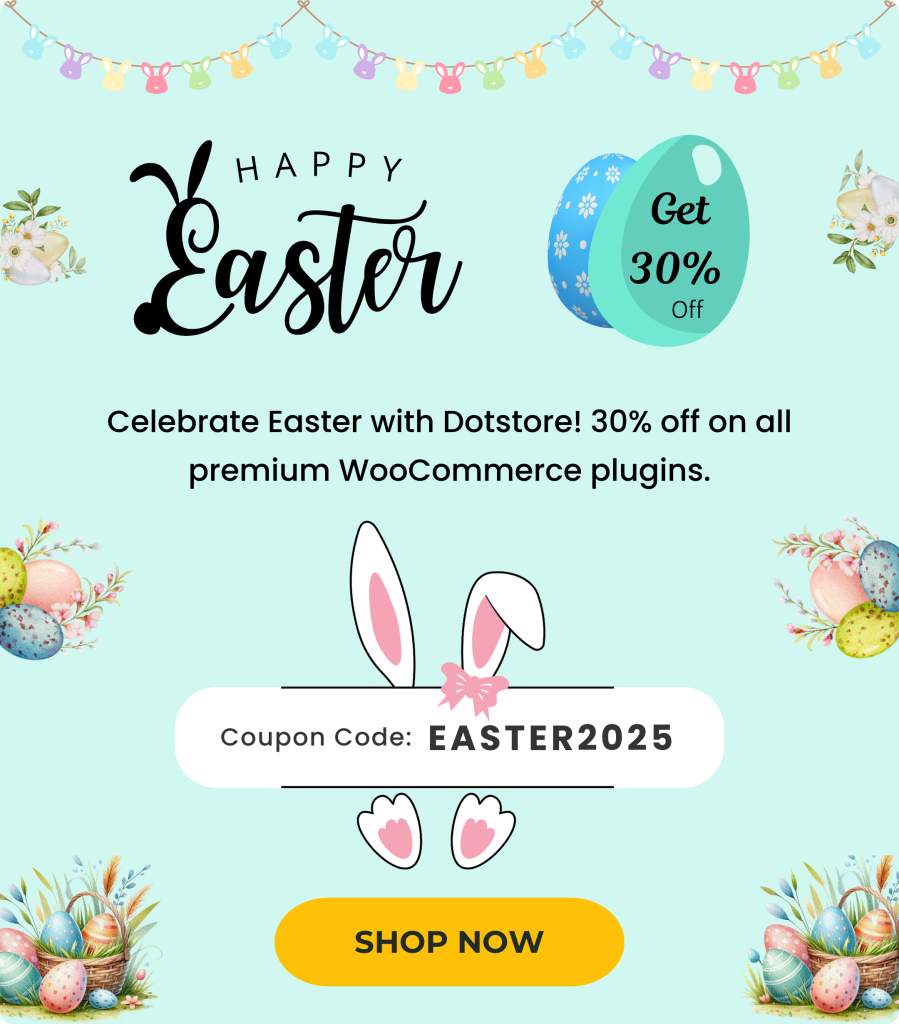Table of Contents
Your E-Commerce store is doing well, and now you want to expand your store’s reach and revenue.
You did your research and concluded that offering local pickup from your store is a low-cost and low-risk option that has a minimal impact on your store’s day-to-day operations. This option simultaneously increases your reach and revenue.
You can save on shipping costs, which gives you more flexibility in pricing your items and makes you more competitive against your competitors. In other words, you can pass on the savings from shipping costs to your customers by lowering the prices of your products.
Interested!
Let us learn how to do that at your WooCommerce store.
What is Local Pickup from Store Shipping Method?
Local pickup from the store is a shipping method in WooCommerce that allows you, the store owners, to let your customers pick up their orders directly from your store. This differs from shipping, where you deliver the order to the customers’ doorsteps.
Consider this: Your customer likes to read books and wants to get his hands on the latest book launched just a few hours ago by his favorite author. Your store happens to be a partner of the launch and has stocks of the newly released book.
If the customer takes the usual route of shipping, he will have to wait at least a day for the book to be delivered to his home or pay more for same-day delivery. With local pickup, he avoids all this and can order the book online and come to your store directly to pick it up.
Moreover, since it does not include shipping charges, if you decide to pass on the savings to the customers, he get the book cheaper.
Benefits of Using Local Pickup from Store in WooCommerce
As explained above in the preceding paragraphs, local pickup benefits you and the customer equally. Here, we will explain some of those benefits in detail:
- Saves Cost: Since you are not shipping the products directly to the customer’s home, you save on the shipping costs, which you can pass on to the customer, making the product cheaper. This way, you can undercut your competitor stores and capture a larger share of the space.
- Convenience: The customers get the convenience of picking up the product at their own time while avoiding the hassle of packaging and then paying a cut to the shipping company.
- Reduces chances of damage or misplaced items: Local Pickup also removes the problem of products being delivered broken, which will surely lead to a return, as the customer picks up the orders from the store. The issue of delivering items to the wrong address is also addressed.
- Increased customer footfall and sales: When customers pick up their orders, they get to look through your various product lines. If they encounter a product of their liking, they may buy it, increasing your sales. They can also recommend your store to their friends and family, which may lead to increased footfall at your physical store.
- Simplifies administration: If you have multiple stores, managing the stock of products at each store becomes easier, allowing you to manage overstocking or stockouts and simplifying the administration.
How to Add Local Pickup from Store as a Shipping Method
It’s easy to add pickup from the store as a shipping method. All you have to do is install Dotstore’s Local Pickup plugin from your WordPress dashboard.
You can also add pickup from the store using WooCommerce’s default limited feature set. However, we don’t advise doing so because it lacks several advanced options to customize your checkout page. This can negatively impact your customers’ ordering experience and may result in cart abandonment.
That is why we recommend using Dotstore’s Local Pickup plugin, which allows you to customize your checkout page and much more. You can read its additional features here.
Just follow the below-given steps:
Local Pickup For WooCommerce
Let your customers shop online and later pick up their purchased items from your store with Local Pickup Plugin.
14-day, no-questions-asked money-back guarantee.
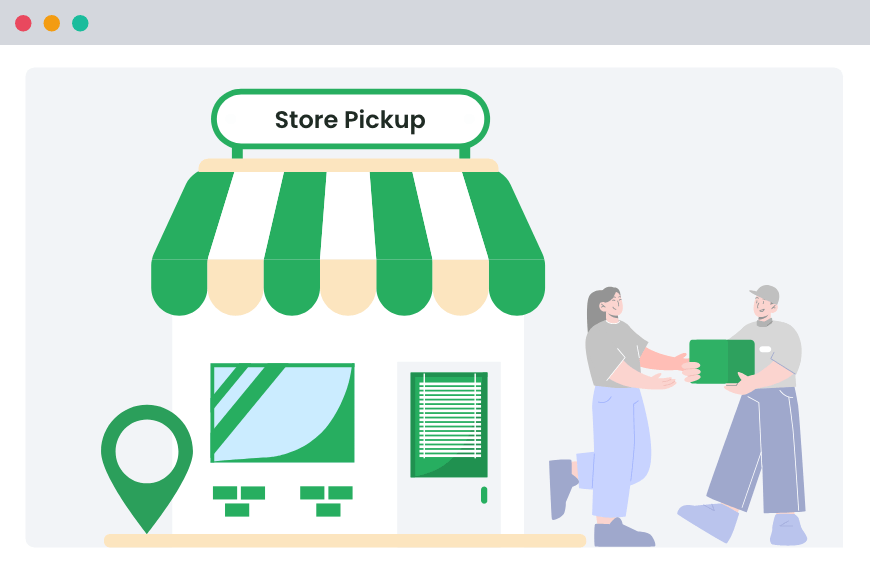
1. Install Dotstore’s Local Pickup Plugin:
- Go to your WordPress Dashboard, navigate to Plugins and select Add New.
- Search for Dotstore’s Local Pickup plugin.
- Install and activate the plugin.
2. Enable Local Pickup
- Go to Dotstore Plugins → Global Settings → Enable Shipping and turn on the toggle button.
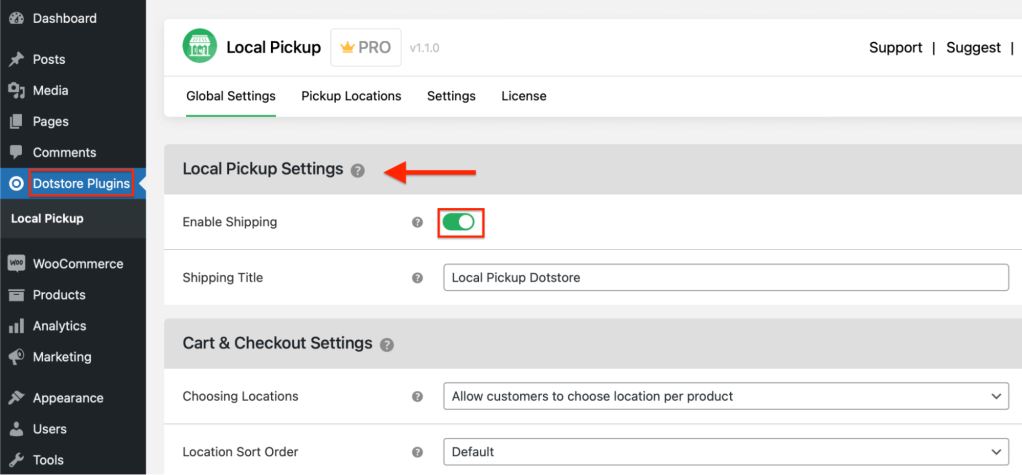
- From the Cart & Checkout Settings, select “Allow Customers to choose a location per product” from the dropdown menu beside the “Choosing Locations” settings.
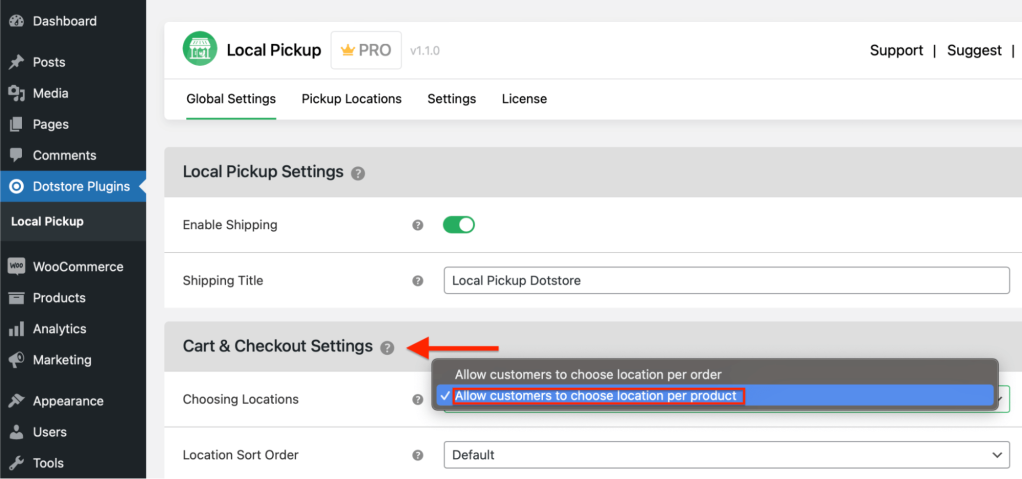
- From the “Pickup Appointments Settings,” you can select the hours your store is available for local pickup by sliding the slider.
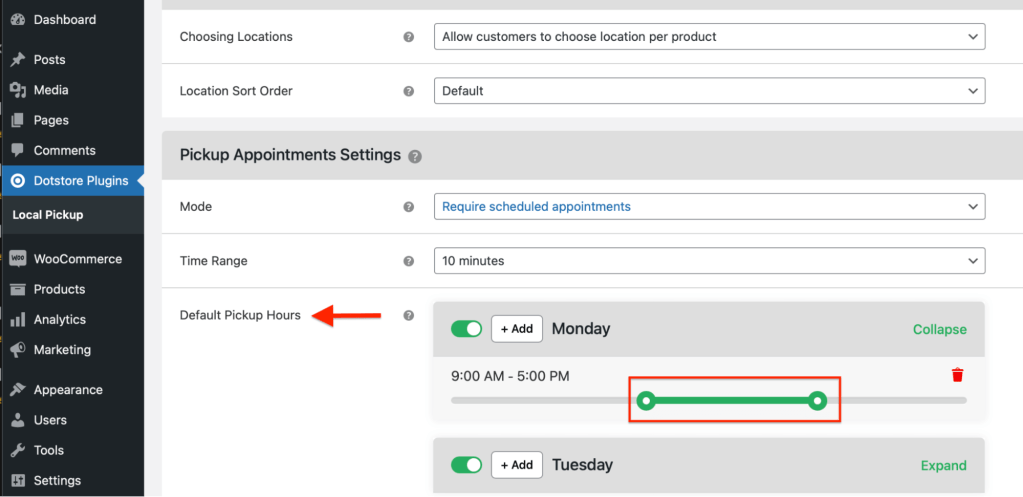
- You can also add holidays on which your store will be closed and will not accept local pickup. To do this, go to the “Default Holiday Dates” setting and select the date on which your store will be unavailable for local pickup.
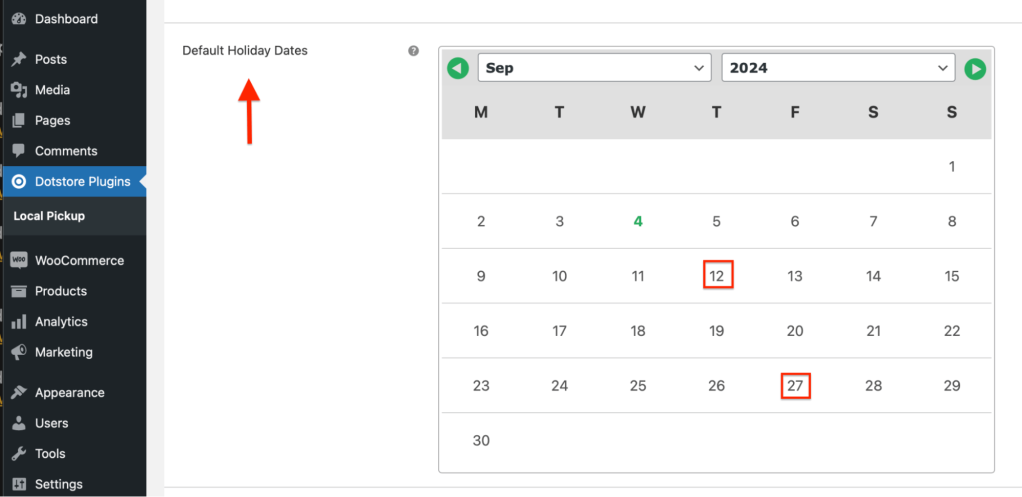
- Finally, scroll down to the bottom of the page and click on “Save changes.”
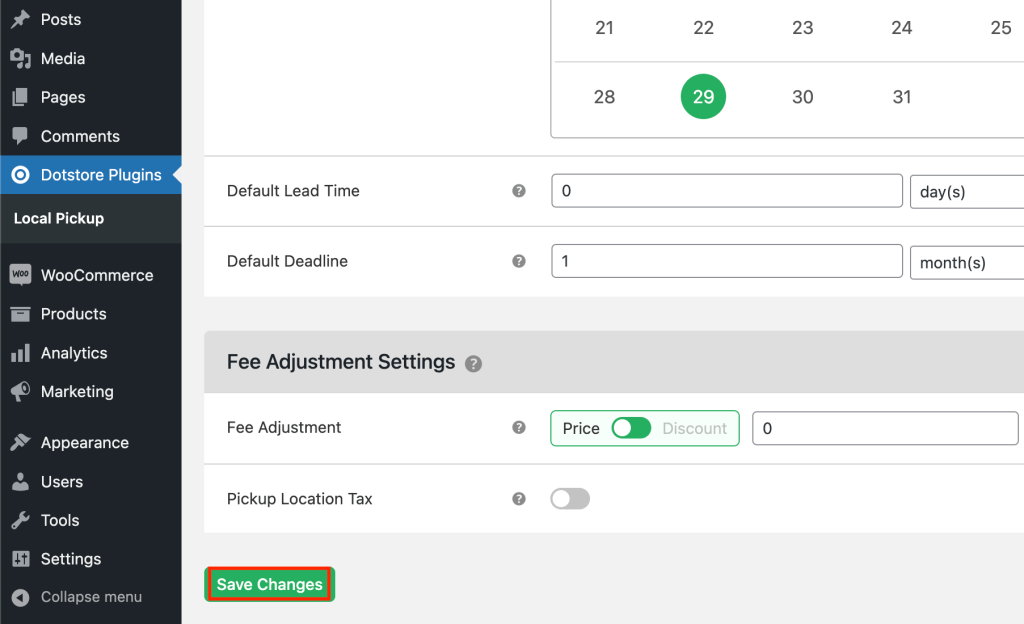
3. Add the address of your store
You now need to add your store’s physical address. This is where your customers will pick up their orders, so double-check that the address you type is correct.
- From your WordPress Dashboard, go to Dotstore Plugins → Pickup Locations and select “Add New.”
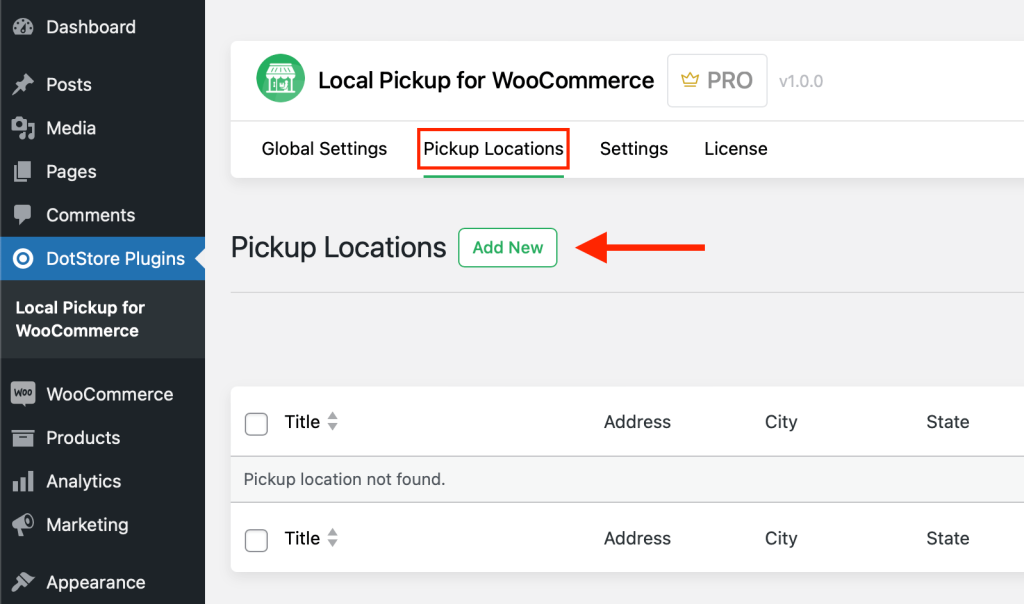
- Type the address and contact information of your store correctly. Make sure that no mistakes are made while typing the address. Double-check it.
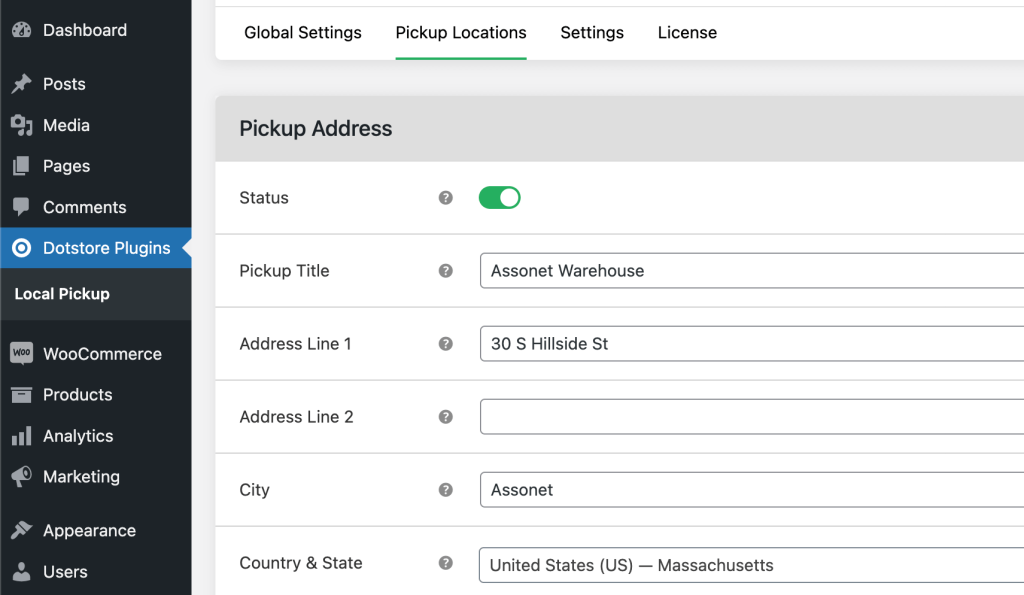
- Scroll down and click on “Update Location”.
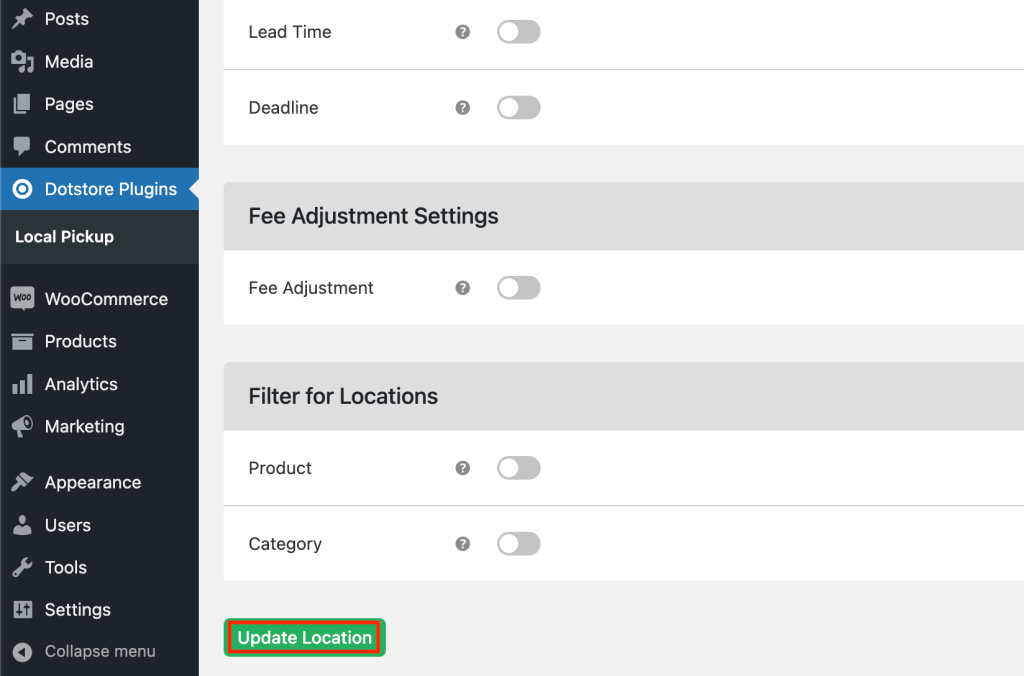
- This is how you set up your WooCommerce store for local pickup. If you have followed all the steps correctly, your store will be enabled for local pickup.
4. Verify Checkout page
- Now that you have enabled local pickup let’s verify whether it is enabled at the checkout page. We will select two hypothetical products, “Ana Running Shorts” and “Adrienne Trek Jacket,” put them in the cart, and check the checkout page. You can see in the screenshot below that both products are enabled for local pickup.
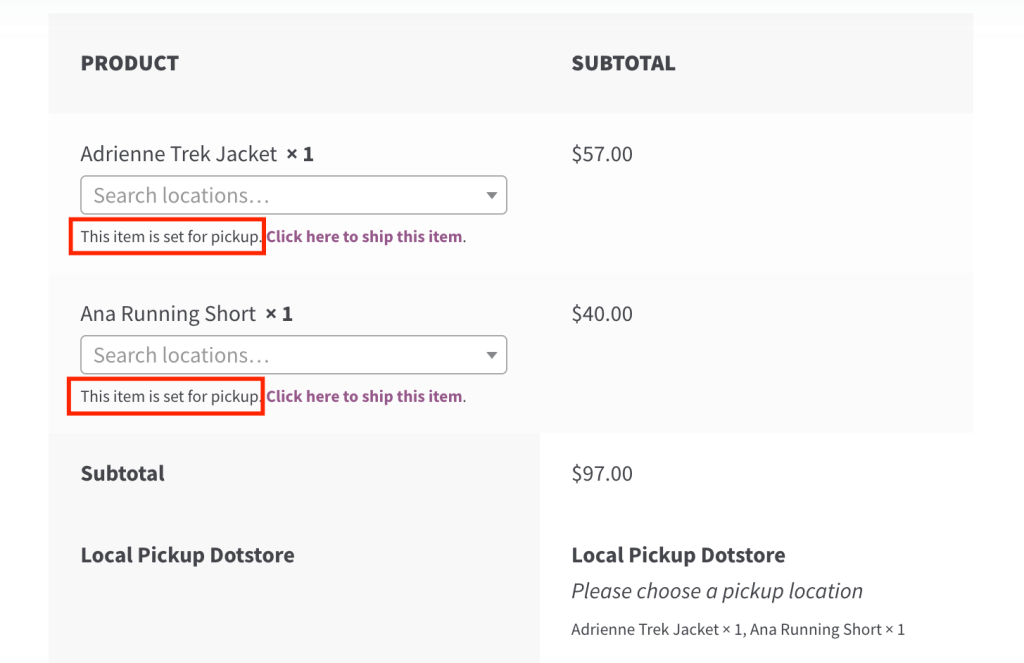
Allow WooCommerce Local Pickup for Multiple Locations
What if you have multiple stores? How will you enable local pickup for each of them? Fear not, if you have followed the above steps correctly, it’s just a matter of typing the addresses of your other stores and saving the newly added settings. You can also read our detailed guide here.
- Go to step 3 with the heading “Add the address of your store,” shown above, select “Add New,” carefully type the address of your other store, and click on “Apply.” You can add as many stores as you want. Here, we have enabled two stores, ‘Assonet’ and ‘Manteno’, for local pickup.
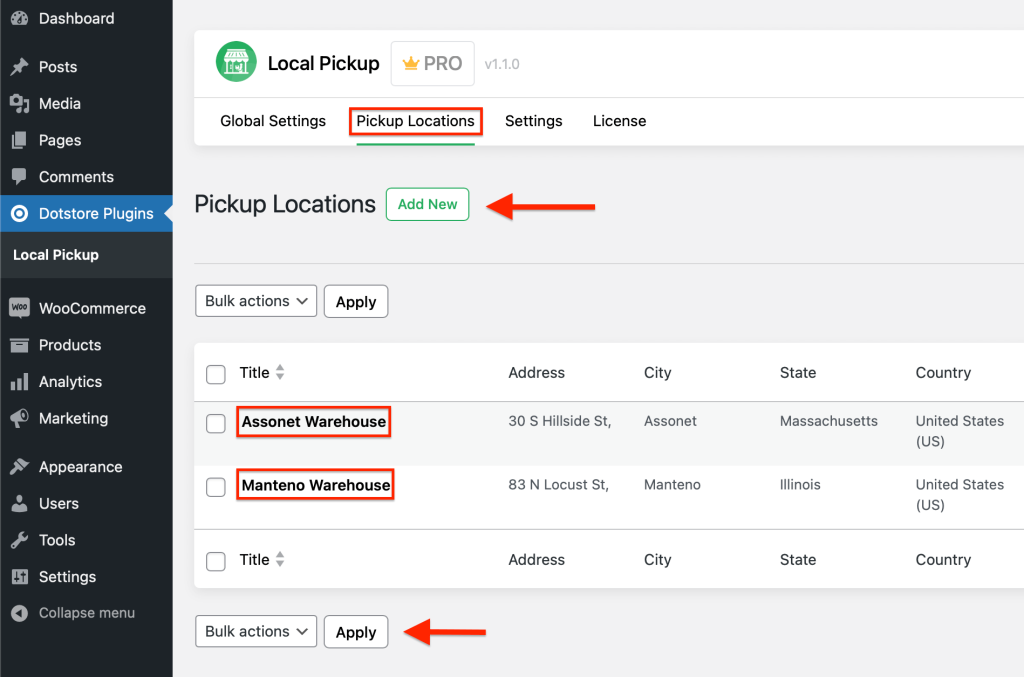
- On the checkout page, the customer can pick up from any store from the dropdown menu.
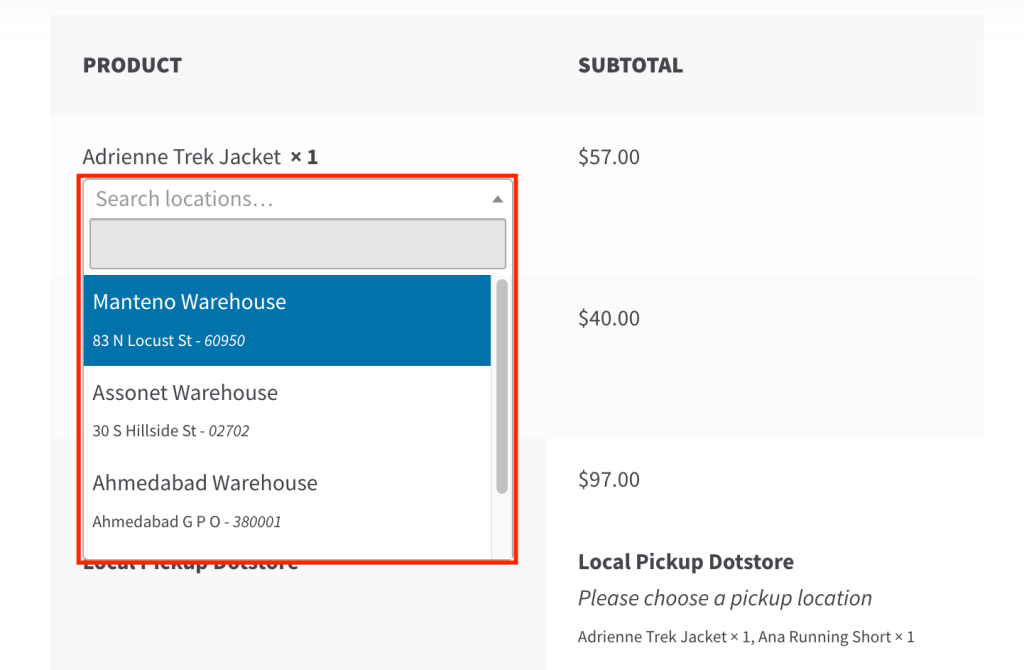
- You can also enable separate “Pickup hours” and “Holidays.” To do this, first click on “Edit” below the name of the store for which you want to set the time and holiday.
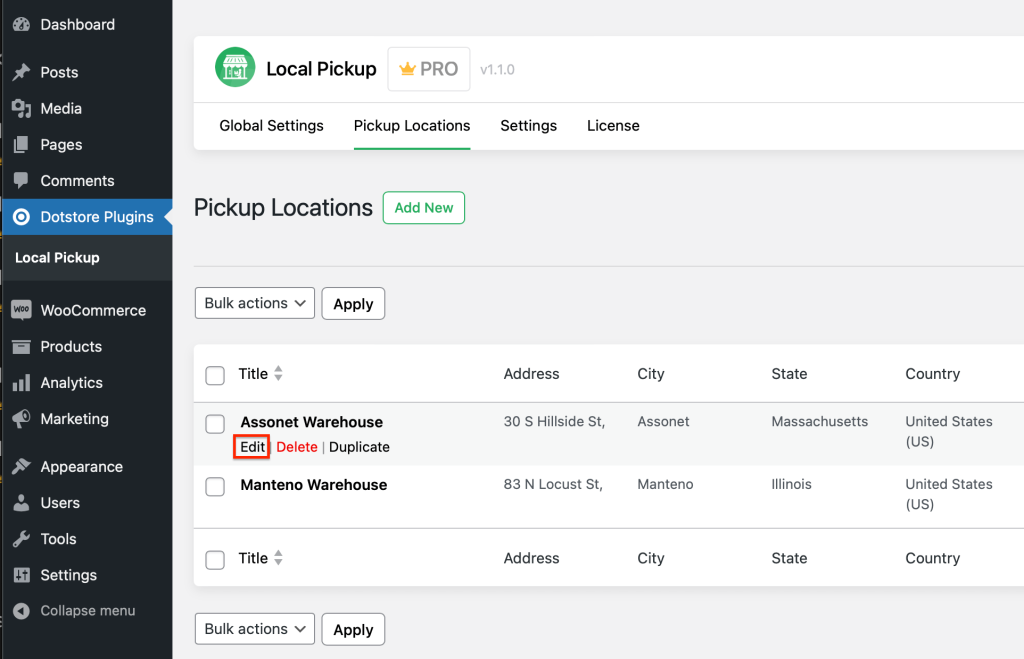
- Scroll down to “Pickup Appointment Time,” toggle on both “Pickup Hours” and “Holiday Dates” separately, and click on “Update Location.”
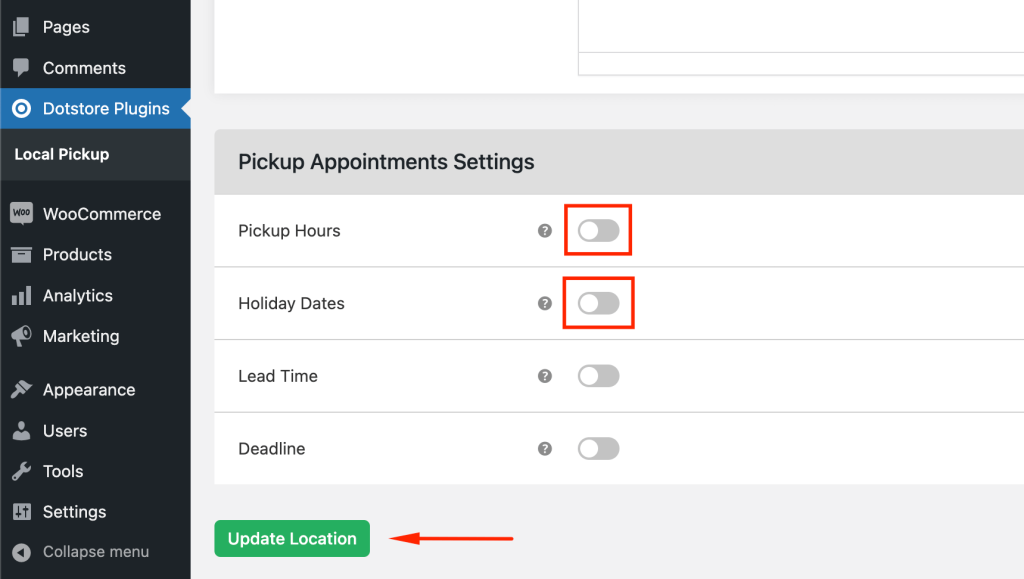
- As shown in step 2 above, add the “Pickup Hour” and “Holiday Dates.”
Bonus Tip: You can also add “Lead Time” for each store. What is “Lead Time,” you may ask? It is the time your staff takes to prepare customers’ items for pickup.
- In the “Pickup Appointment Time” settings, toggle on the “Lead Time,” similar to how you enabled “Pickup Hours” and “Holiday Dates” in the above step. Set up the time range using the up and down arrows, and click on “Update Location.”
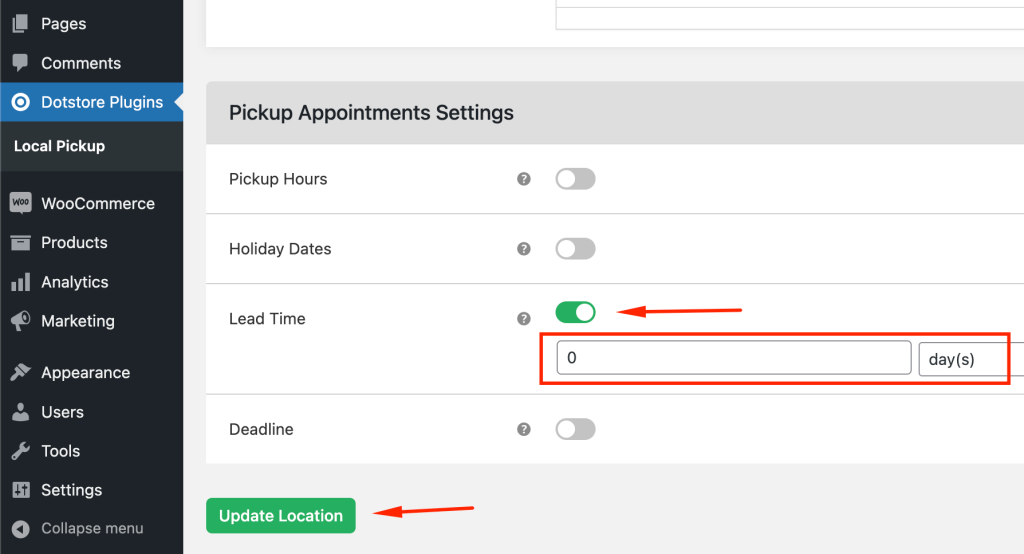
- There you have it! You have enabled local pickup and set up pickup times and holidays for your store, including the lead time, for each of your stores.
Wrapping Up
In this post, we explored everything about local pickup, from why it is good for you and your customers to how to set it up at your checkout page. We also discussed the steps to enable local pickup for multiple locations, giving your customers even more flexibility.
Dotstore’s Local Pickup plugin makes setting it up a breeze. So, why wait? Try it for free for 14 days and see whether it fits your store’s workflow.
FAQ
Can I offer local pickup for stores for certain products in WooCommerce?
Yes, you can. Just go to WordPress’s Dashboard → Products → All Products. Hover over the desired product, click on “Edit,” scroll down to “Shipping,” → Pickup Availability, and select “Required for pickup” from the dropdown menu. To read more, you can also read our detailed step-by-step guide here.
Where can I find the local pickup option during checkout?
The local pickup option is just below the product name. You can select local pickup or shipping according to your needs and select the store’s name from the dropdown menu.
Is there a cost associated with local pickup?
Although there is no cost directly associated with local pickup since the customer picks up the item themselves, you can set a fee for this service if desired. In the WordPress Dashboard, navigate to Dotstore Plugins → Global Settings → Fee Adjustment Settings. Here, you can add a fixed amount or a percentage of the cost as a fee for local pickup. This allows you to cover any overhead associated with managing pickups, should you choose to do so.
How will I know when my order is ready for pickup?
The store will send you emails and notifications with your email ID and phone number, letting them know the order is ready for pickup.
Local Pickup For WooCommerce
Let your customers shop online and later pick up their purchased items from your store with Local Pickup Plugin.
14-day, no-questions-asked money-back guarantee.