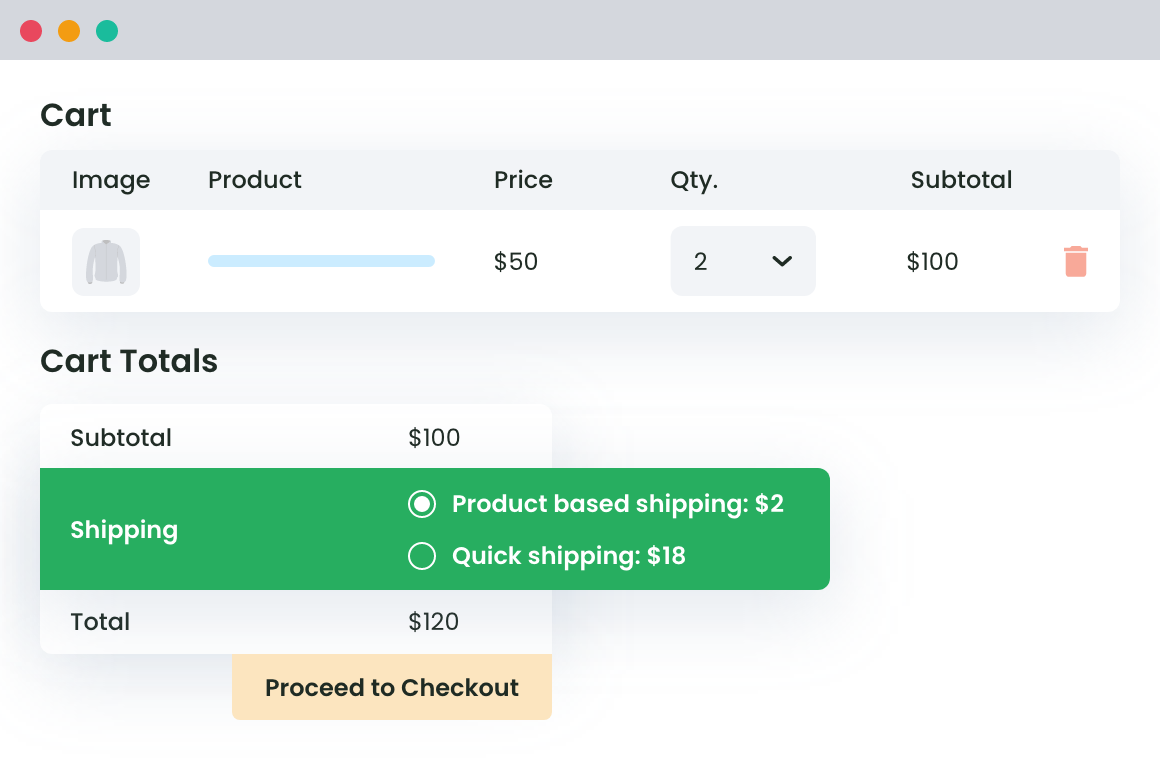Table of Contents
When it comes to an online store, customization is a must. And this is not just in terms of the products that you display but also the shipping methods that you offer. Meaning that in order to serve your customers better, you must have a flexible shipping method and corresponding rates. And when you serve expensive products or deliver in your region, free shipping is a must as it can be really profitable.
Consider two customers from the same region ordering two different products. Customer X places an order of a single t-shirt and is charged $8 as shipping fees whereas customer Y places an order of LED TV and is charged $8 in the name of the shipping fee. While for Y, the price would appear feasible considering the rate of the television being $250.
However, for customer X, buying a $20 shirt and paying $8 as a shipping fee seems an overhead. This is one reason why you must have flexible shipping rates or base the amount on certain factors.
Adhering to the above, this article covers the methods that you can use to set free shipping for customers.
The difference here is that free shipping isn’t applied to all of the customers but only the ones that comply with a predefined rule.
Prerequisites:
- Before moving to the process of setting up free shipping, you would need to install a reliable plugin i.e. the advanced flat rate shipping plugin that allows you to do the same.
- The Advanced Flat Rate Shipping Plugin is used for the above.
- Visit the official page of DotStore to download the plugin.
- Move to the WooCommerce dashboard and there click on plugins.
- Move to the top and click on upload. Select the downloaded plugin.
- Click on install and activate.
Once you have the plugin running in your online store, you can now move ahead to set free shipping for several conditions.
Advanced Flat Rate Shipping Methods
Boost your WooCommerce store’s revenue with flexible shipping options. Your business deserves the best!
14-day, no-questions-asked money-back guarantee.
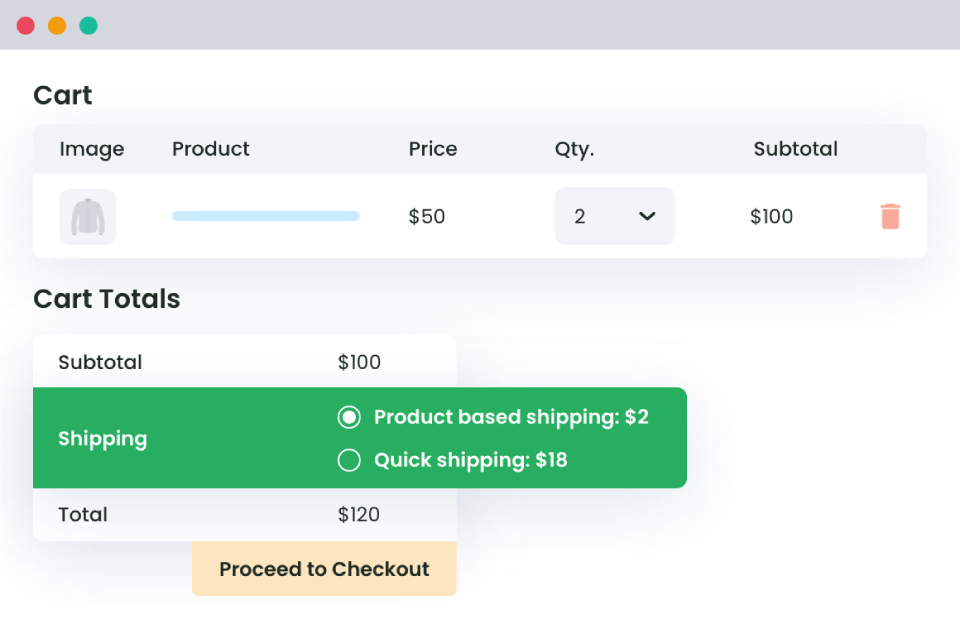
How to set free shipping?
Click open your dashboard and then under the plugin section, click on Advanced Flat rate shipping. Click on Add new shipping method.
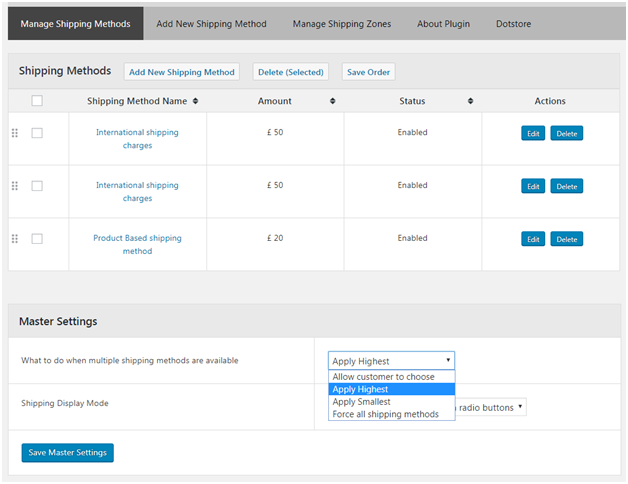
Shipping Method Configuration
Before adding the rules, we have a tab as a shipping method configuration. Since we are to set free shipping, irrespective of the condition, we can configure the shipping method and in the next section, see examples of different rules.
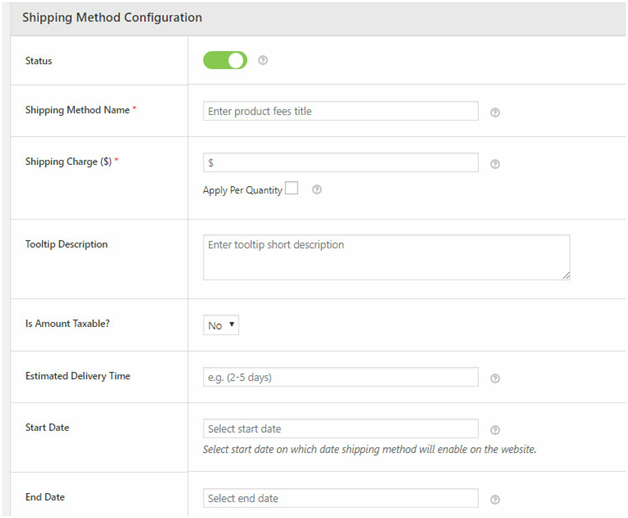
- Status: The first tab specifies whether a particular shipping method is currently active or not. Switch to toggle to activate the same.
- Shipping Method Name: Next we have the name of the shipping method. As a generic term, we can set the name of the method as free shipping.
- Shipping Charges: While the plugin allows you to set both standard rates and a percentage-driven rate for shipping charges, here we simply need to set $0. This is because we are to create a free shipping method. So, based on the conditions that we add in the next step, the final charge would be $0
- Tooltip Description: Add information about the shipping method.
- Is the amount taxable: Specify whether the added amount is subject to taxes. Since the shipping fee is zero, this doesn’t stand here.
- Estimated Delivery Time: Enter the approximate delivery date for the products.
- Start Date/End Date: In case the free shipping method is for a specific period of time, you can enter the start and the end date here.
- Days: At times, store owners run offers for specific days of the week. Enter them here.
- Time: You can specify the time between which the method stays active.
The above were basic settings and the next section now has examples of creating rules for free shipping.
Shipping Method Rules
Without much ado, let’s see how we can create free shipping using the plugin.
Case One: Based on the country
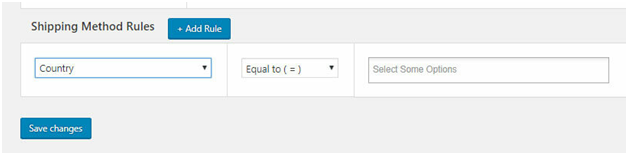
To create your shipping method country-specific, we need to go create a rule based on the same. Click on the Add Rule tab under the shipping method rules section. This added a new column to the ruleset.
- Click on the first drop-down and from the list, select country.
- In the next drop-down, click on equal to if you wish to specify the countries for which the rule would stand true. On the other hand, if you want to omit certain countries, select not equal to.
- In the final drop-down, select the countries. You can add one or more countries to the list. Separate each with a comma (,).
Case Two: Based on State (Valencia)

To create a free shipping method state-specific, we need to go create a rule based on the same. Click on the Add Rule tab under the shipping method rules section.
- Click on the first drop-down and from the list, select State.
- In the next drop-down, click on equal to if you wish to specify the state for which the rule would stand true. Alternatively, to omit states, select not equal to.
- In the final drop-down, select State as Valencia.
To add one or more states to the list, add in the same block separating them by a comma.

Case Three: Based on Product
Similar to country and state, we can create a free shipping method rule based on the product. For example, set free shipping when the cart has jeans and trousers or set free shipping when the cart has a product with the tags Jeans.
To create a free shipping method state-specific, we would create a rule. Here again, click on the add rule.
- In the first drop-down, scroll down the list and select the product. To create rules based on the products in the cart, click on the cart contains the product.
- In the next drop-down, click on equal to.
- In the last drop-down, add the product as jeans and trousers.
- Similarly, you can add another rule to specify whether the product has SKU tags.
- Click on add rule to add another row. Follow the same step to select the product and then cart contains SKU’s product, and then them in the last box.
Case four: Based on Cart
To create a rule based on the products in the cart, start with adding the row to the section.
- In the first drop-down, scroll down the list and select the cart. To create a rule based on the number of products in the cart, click on quantity.
- In the next drop-down, click on equal to.
- In the last drop-down, add 20 (considering that you wish to have free shipping when the cart quantity exceeds 20).
- Add another rule specifying the cart value.
- Click on add rule to add another row. Follow the same step to select a product and then cart subtotal, and then enter $200 (supposing that you wish to have free shipping when subtotal increases $200)
Case five: Based on User Role
Last, we have free shipping for the editors and the authors of the store. Click on the add rule to create a row and then select on the first drop-down to select the user and then click on the user role. Next, select equal to and then in the final box, select author and editors. Make sure you separate them with a comma.
The End Note
You can add multiple rules for the same product. Make sure you save the changes made to the shipping method. You can follow the same method to create more rules based on the payment method, the delivery zone, etc.
Download the plugin and get started today.
Advanced Flat Rate Shipping Methods
Boost your WooCommerce store’s revenue with flexible shipping options. Your business deserves the best!
14-day, no-questions-asked money-back guarantee.