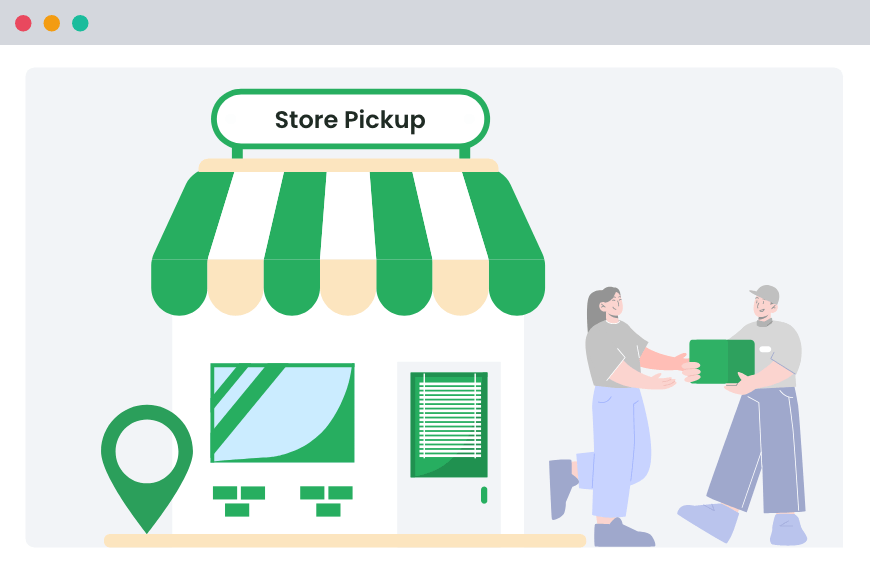Table of Contents
You run a WooCommerce store and are frustrated with shipping hassles. You have realized that simplifying the checkout process is one of the major parts of a positive customer experience. To address this, you have zeroed in on offering local pickup for all your orders.
That’s where a dedicated local pickup plugin comes in handy.
It lets you set local pickup as the only shipping method, cutting down on the cost of shipping and its complications. This makes managing your store easy and encourages customers to visit your store, boosting sales and building relationships with your customers.
Are you ready to make that jump and allow only local pickup for orders at your WooCommerce store?
Then, look no further.
Dotstore’s Local Pickup plugin lets you do that and then some more. Read on to learn more about it.
Some Prerequisites before allowing only Local Pickup for Orders
Some of the prerequisites include configuring WordPress and installing WooCommerce. However, since you already operate a WooCommerce store, we assume you have done this already.
The next step is to install Dotstore’s Local Pickup plugin from the WordPress plugin directory. Just go to your WordPress Dashboard → Plugins → Add New. Search for Dotstore’s Local Pickup plugin. Install and activate the plugin. You can also download the plugin from here.
Local Pickup For WooCommerce
Let your customers shop online and later pick up their purchased items from your store with Local Pickup Plugin.
14-day, no-questions-asked money-back guarantee.
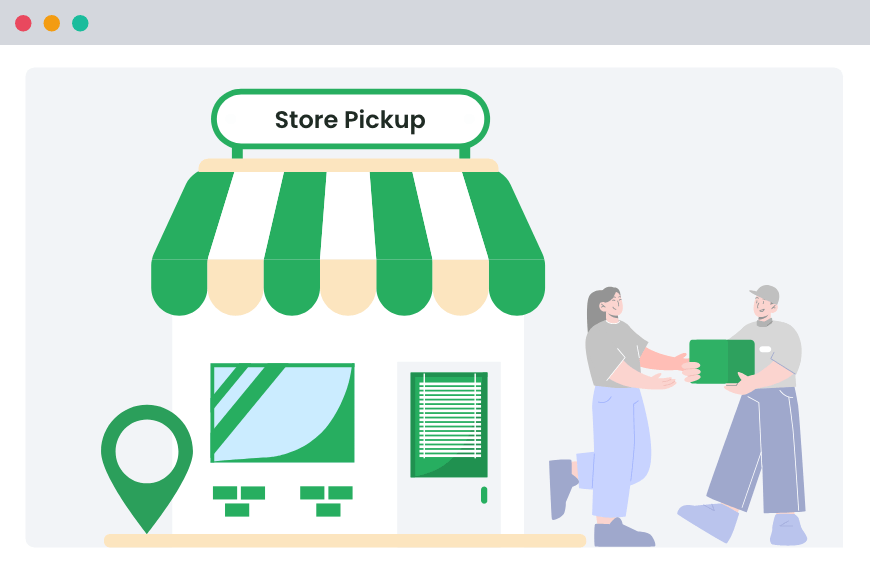
If you want to try the plugin before installing it at your store, you can watch a live demo by clicking on this link.
How to allow only Local Pickup for Orders in WooCommerce
Using the Local Pickup plugin, giving the option of local pickup for all orders is very simple. Just follow the steps below to enable this at your WooCommerce store.
1. Setup the Plugin
Now that you have installed the plugin, you can set it up. It is easy. Just follow our detailed step-by-step guide here to do so.
2. Configure only Local Pickup for Orders
- On your WordPress Dashboard, go to Dotstore Plugins → Cart & Checkout Settings → Choosing Locations.
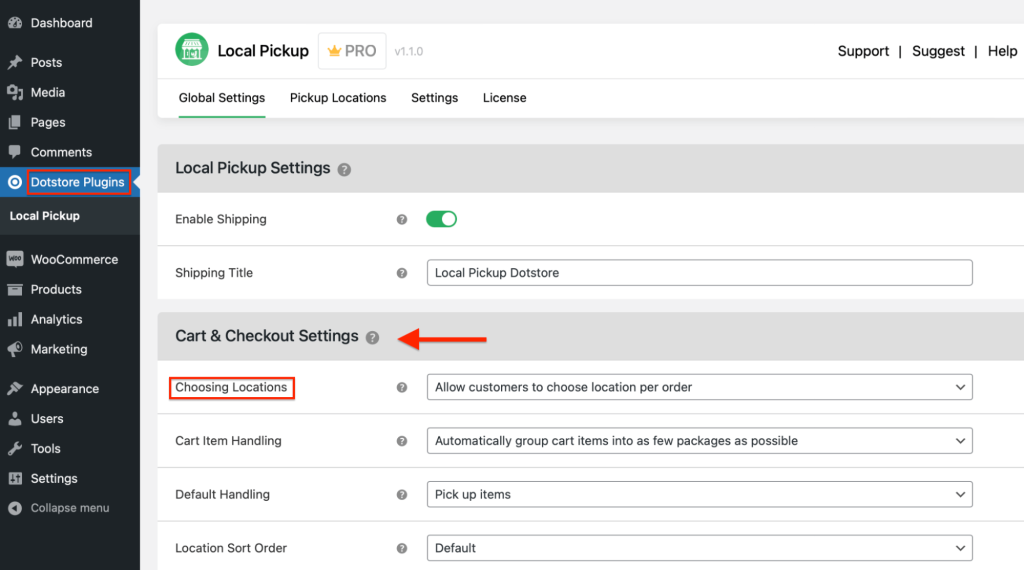
- From the dropdown menu, select “Allow customers to choose location per order”.
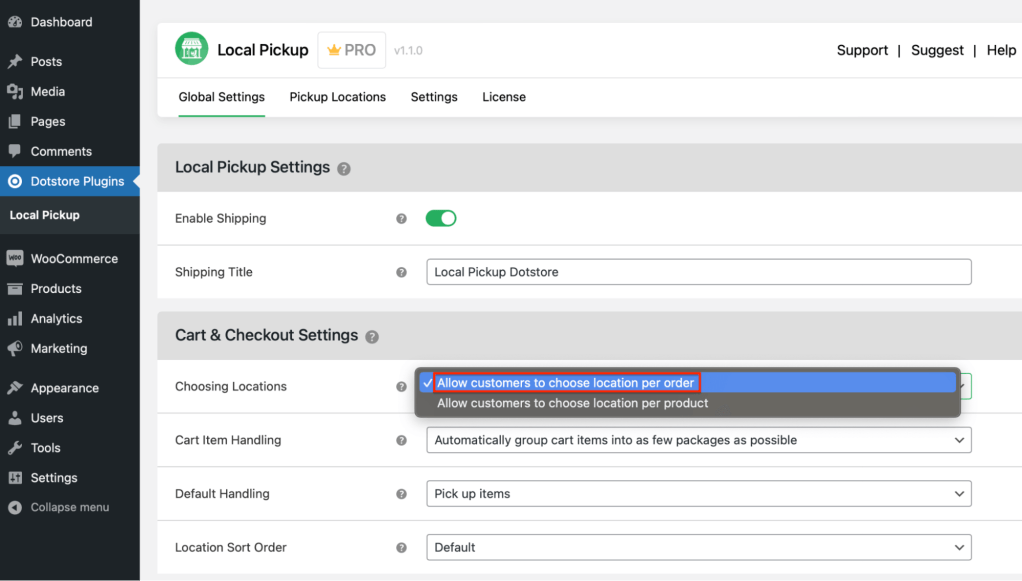
- In the “Cart Item Handling” setting, select “Automatically group items into as few packages as possible.”
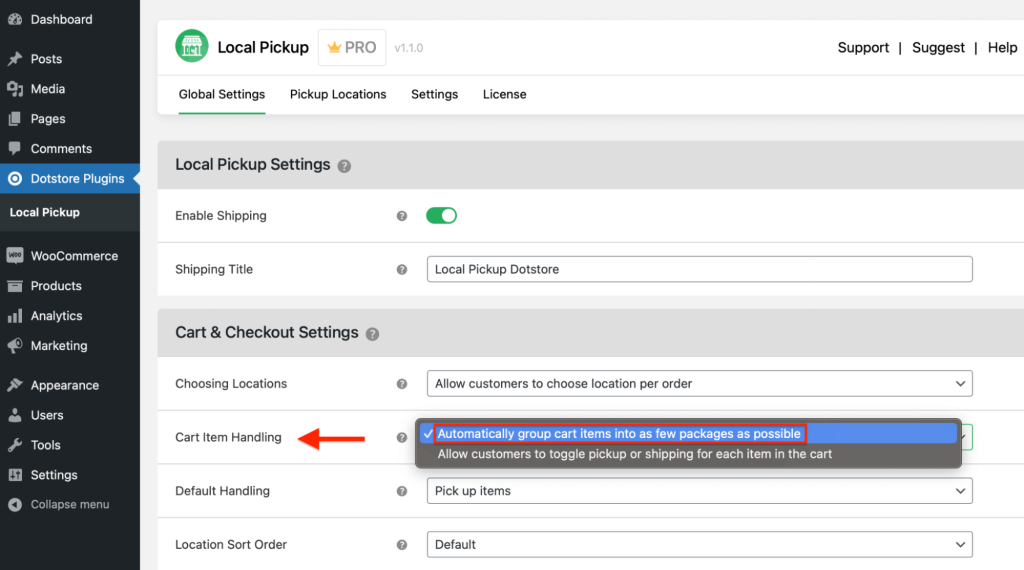
- From the “Default Handling,” select “Pick up items”.
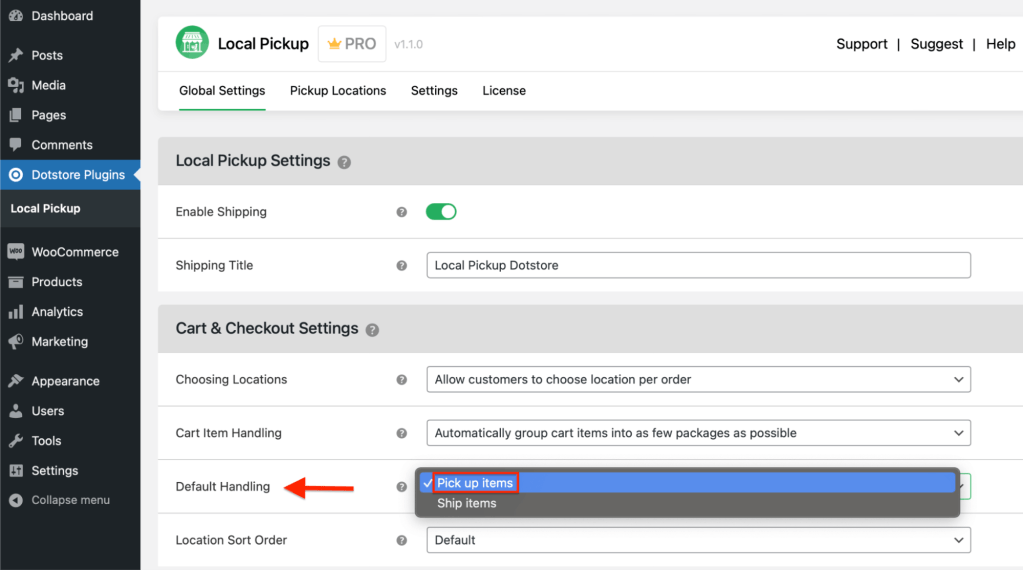
- Finally, scroll down and click on “Save Changes” to save your settings.
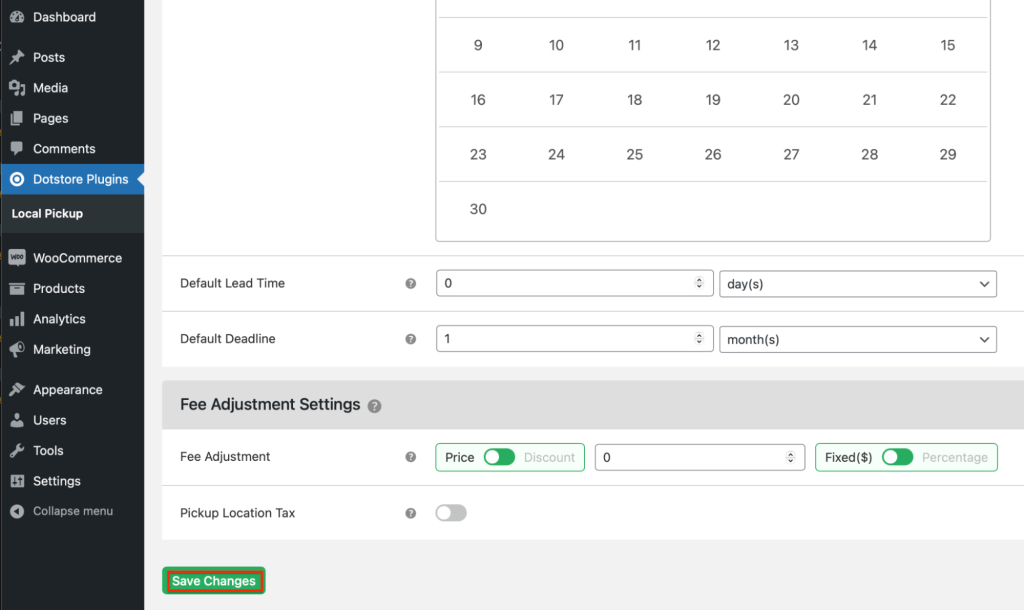
3. Checkout page
- Here, we will show you what customers see on the checkout page when ordering. We have selected two sample products, “Adrienne Trek Jacket” and “Ana Running Short,” from a hypothetical shop.
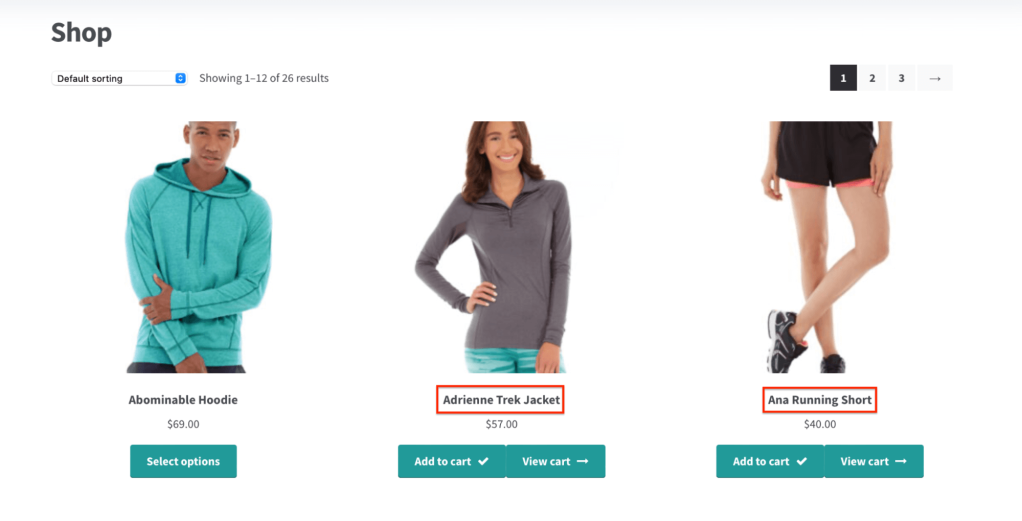
- On the checkout page, you can see that there is no option for shipping, and the order is, by default, enabled for local pickup.
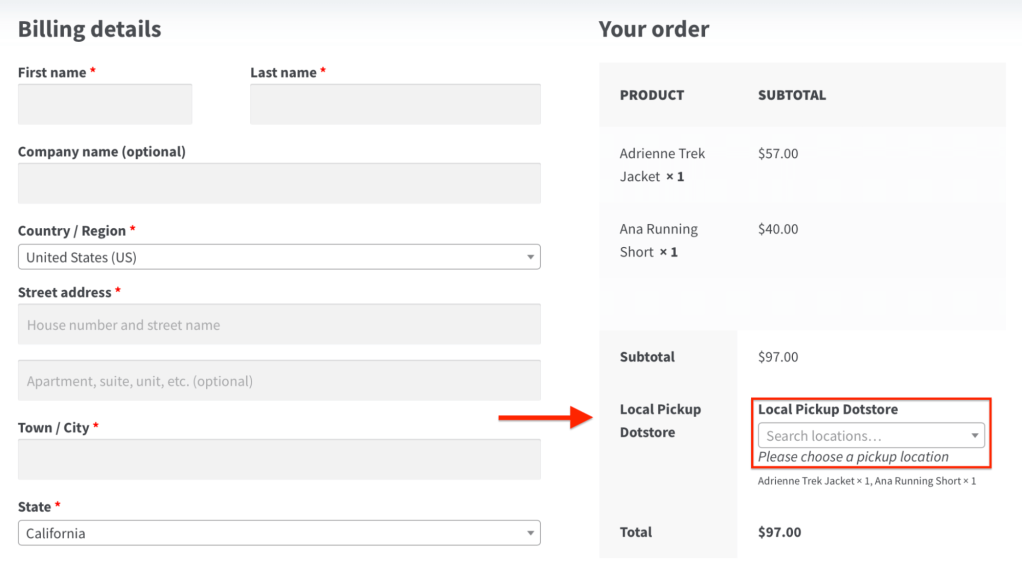
How to Let Customers Pickup from Multiple Locations
You have enabled only local pickup for orders at your WooCommerce store. However, you have several stores across the country, and you want to let your customers pick up their orders from all these stores.
Using Dotstore’s Local Pickup plugin, this process is child’s play. Add all your stores’ addresses and you will be ready.
Below, we will describe the whole process. If you are a visual person you can watch the explanatory YouTube video that we have prepared just for you here. You can also read our more detailed guide here.
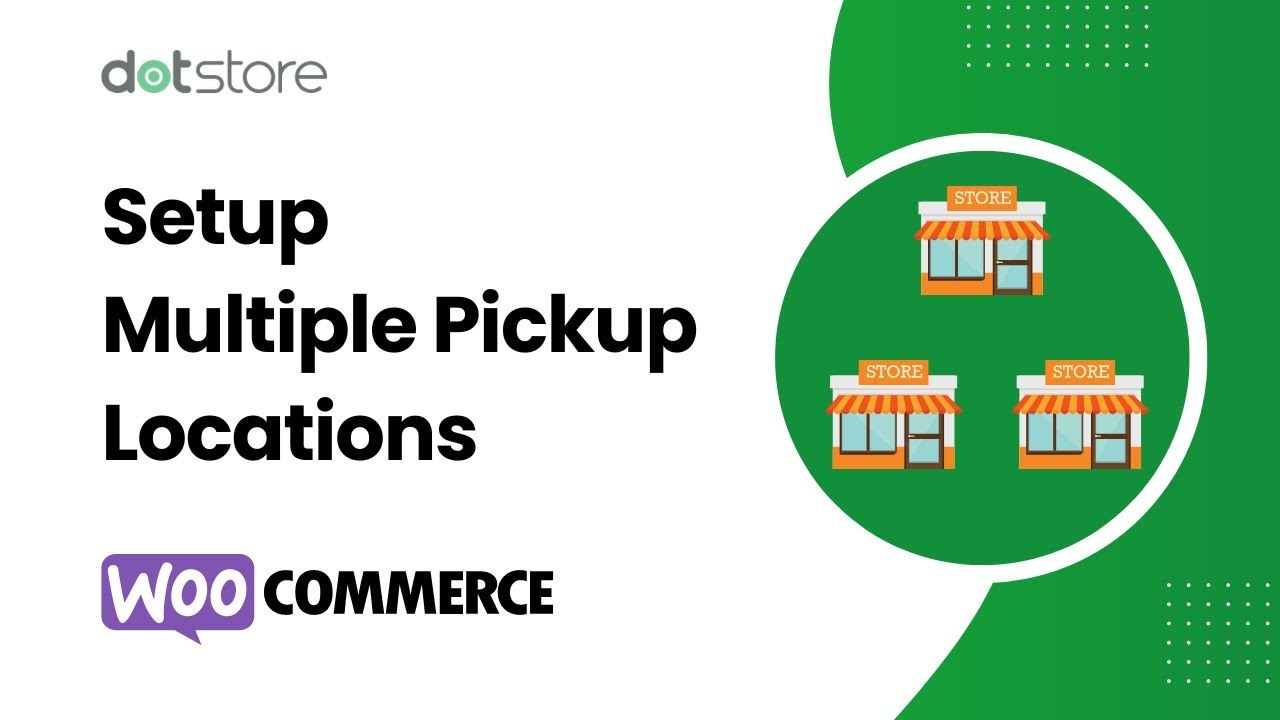
However, we are also providing a brief overview of the entire process for a quick walkthrough. Follow along.
Setting up Multiple Pickup Locations
- Go to Dotstore Plugins → Pickup Locations → Add New.
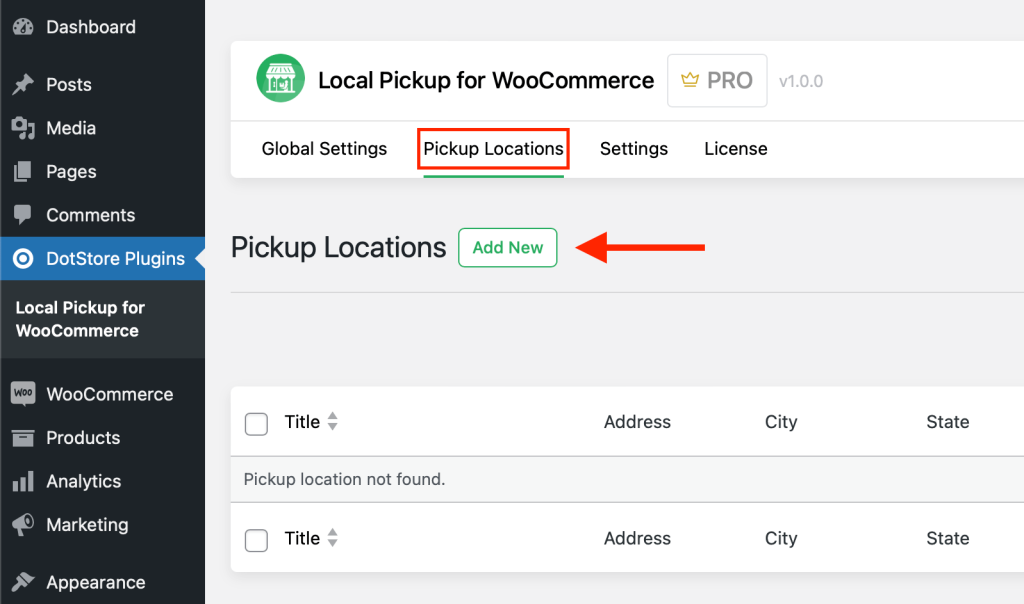
- Here you will have to enter the location of your stores which you want to be enabled for local pickup. Carefully type the address of your store’s location. This is the location from where your customers will pick up their orders.
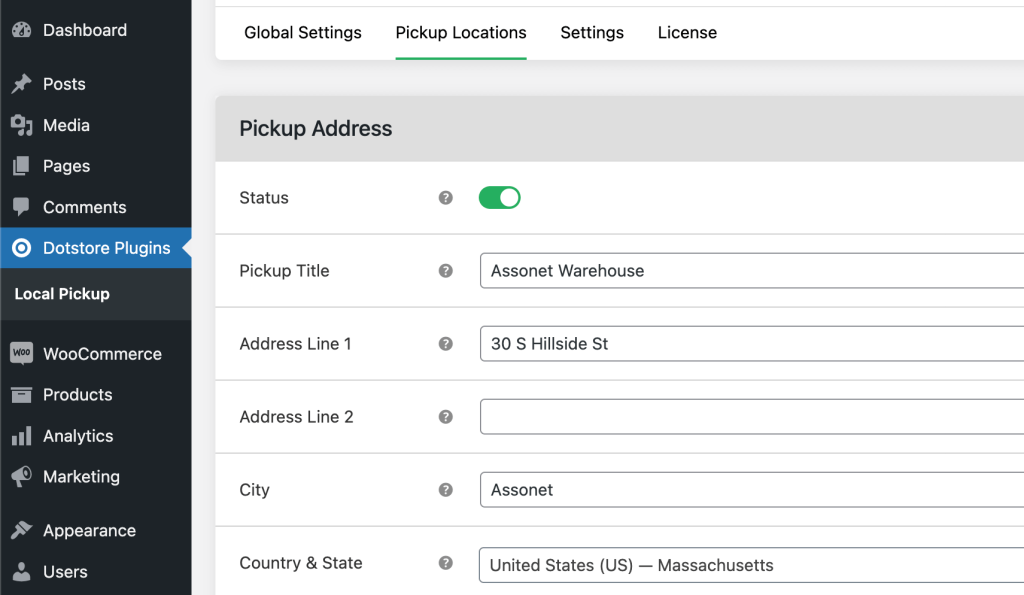
- You can add as many locations as you want. Just make sure that the addresses you add are correct. Here, we have added two locations: Assonet and Manteno.
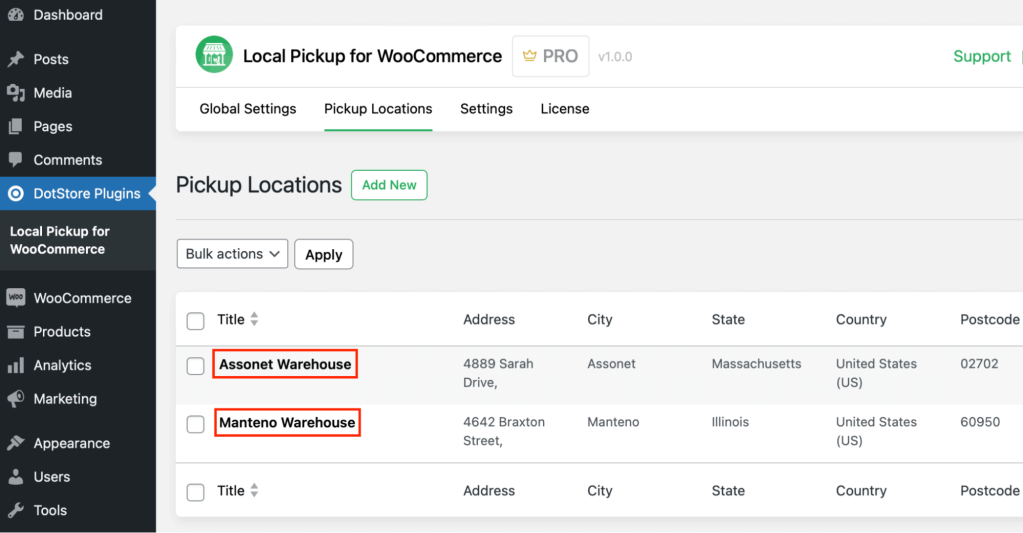
- You can see on the checkout page that the customer has two different locations from which to pick up their orders. They just have to select the locations in the dropdown menu.
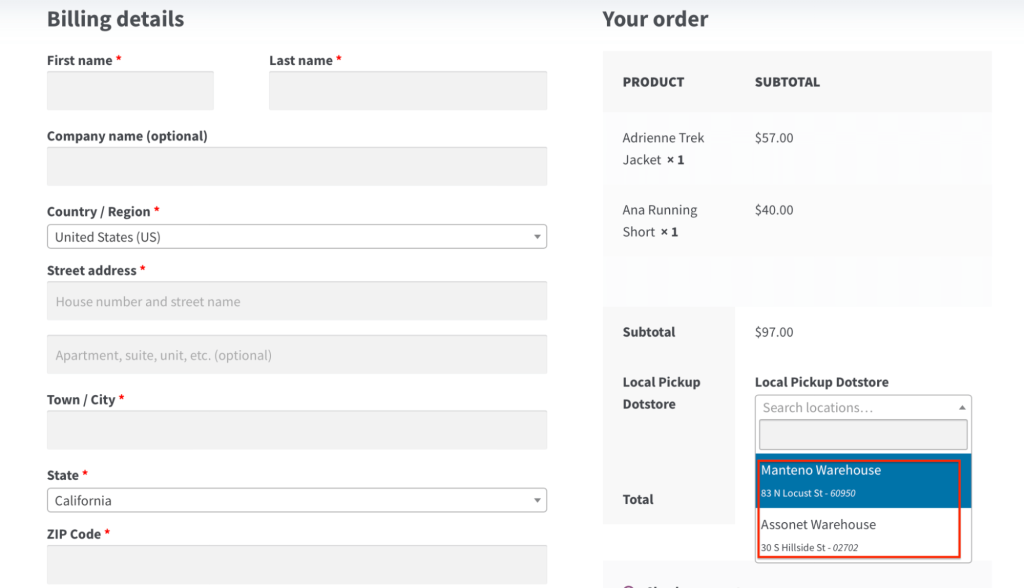
Bonus Tip: You can also specify the time and date at which your store is available for pickup, add days when your store will be closed and won’t be available for pickup, and schedule the time range when the store will be closed. You can also enable this separately for each store.
- In the Global Settings, scroll down to Pickup Appointments Settings → Mode and select “Allow scheduled appointments” from the dropdown menu.
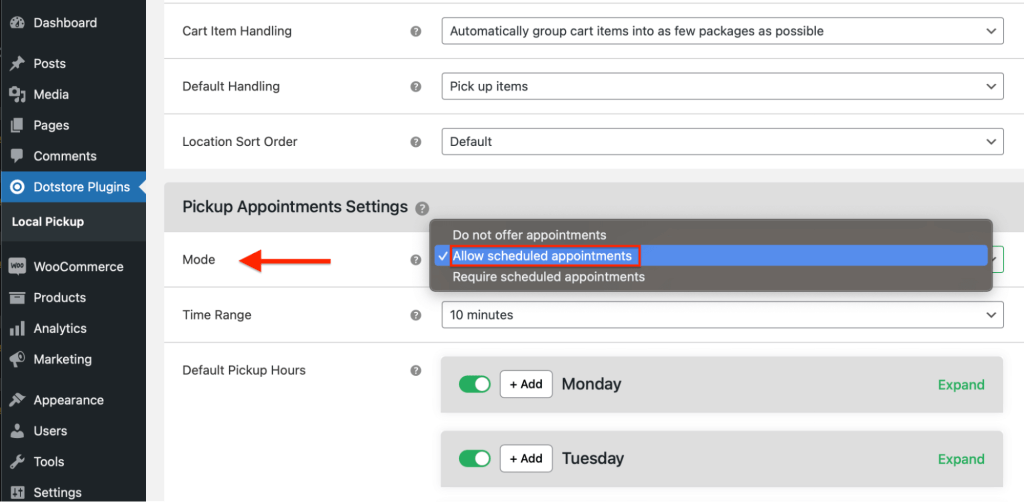
- From the “Default Pickup Hours” setting you can change the pickup time slots for each day of the week by clicking on the “+Add” button and sliding the slider.

- To configure holidays, scroll down to “Default Holiday Dates” and select the days on which you want your store to be closed and unavailable for local pickup.
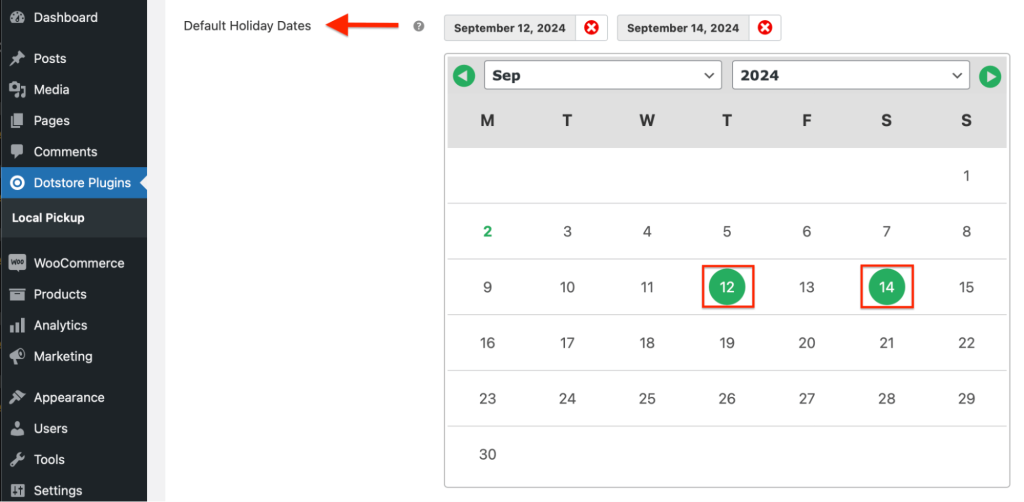
- Click on “Save Changes” to update the changes.
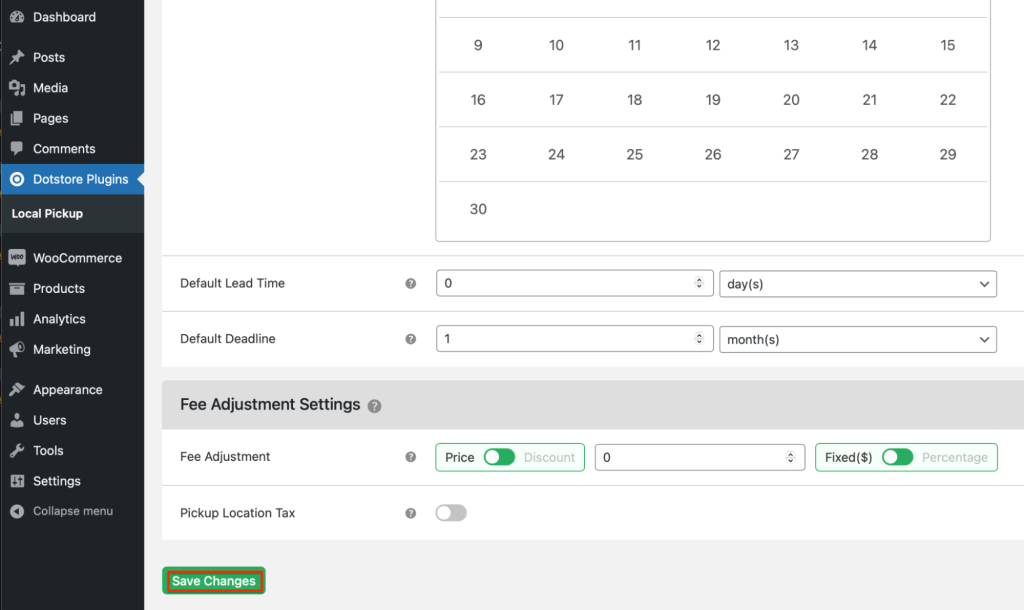
The above steps will set pickup time and holiday for your entire store. This means all your stores will follow the above-selected time and date.
However, if you want different pickup times and dates for each of your stores, you have to enable them separately at each store. For this, follow the steps below.
- Go to Dotstore Plugins → Pickup Locations.

- Click on “Edit” under the name of the individual location.

- Scroll down to “Pickup Appointments Settings” and toggle on the slider beside “Pickup Hours” and “Holiday Dates”.
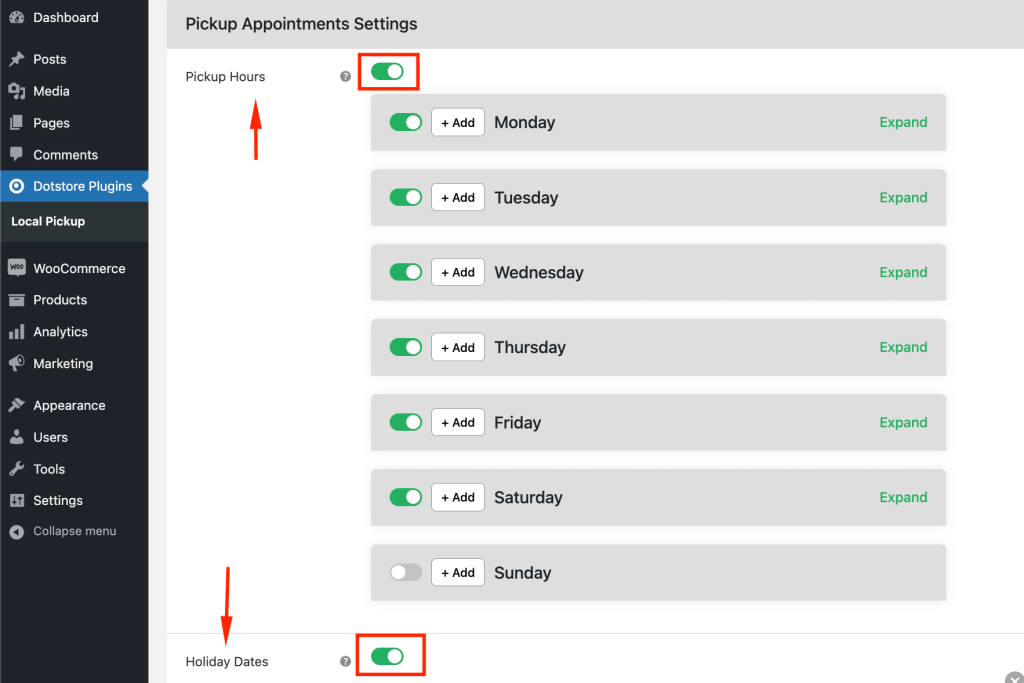
- Click on “Update Location”.
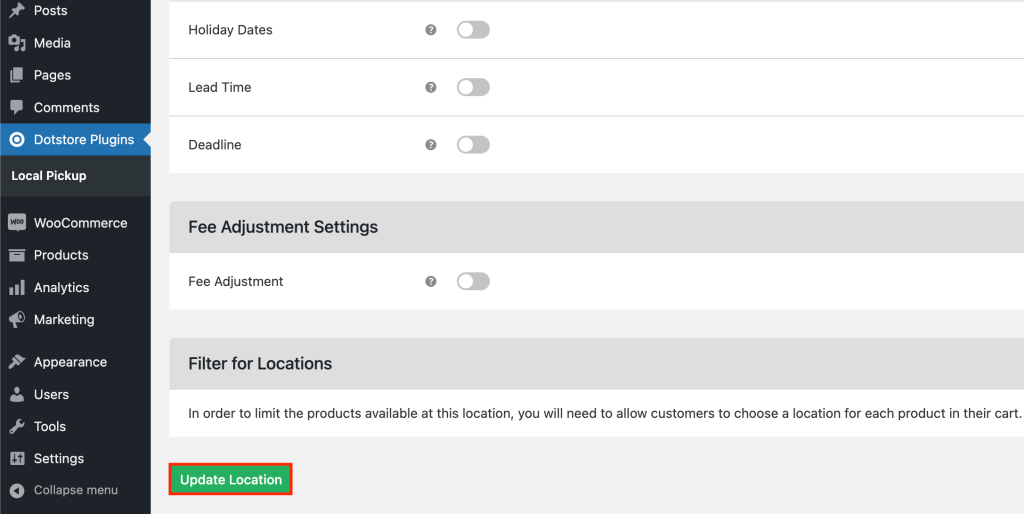
Key benefits of allowing only Local Pickup for Orders in WooCommerce
Now that you know how to allow only local pickup at your store, it’s time to briefly touch on the key benefits your store will have if you stop shipping and let your customers directly pick up their orders.
- Saves Money: By offering only local pickup, your store cuts down on expenses like packaging and shipping. This means you can save money, which might help you lower prices or improve your store’s setup. This way, you’re not just saving money but attracting more customers, offering local pickup for certain products is easy. To learn more, read our in-depth guide here too.
- Speeds Up Service: Choosing local pickup speeds up customers’ process of getting their orders. Instead of waiting days for delivery, they can stop by your store and grab their items as soon as they’re ready. This makes your customers happier and more likely to shop with you again.
- Fewer Mistakes: There’s no need to worry about shipping errors, such as sending items to the wrong address. Fewer mistakes mean smoother operations with minimal friction and customers who are pleased with their shopping experience, leading to more positive reviews and repeat visits.
Wrapping Up
Setting up your WooCommerce store to allow only local pickup is a straightforward process beneficial for your store.
From understanding the prerequisites for implementing this to enabling local pickup and configuring multiple pickup locations, we’ve covered all you need to get started.
If you want to simplify your shipping methods and boost in-store traffic, why not try Dotstore’s Local Pickup plugin? We offer a 14-day free trial so you can see firsthand how it fits into your business.
Dive in today and start transforming your customer’s shopping experience!
FAQ
How to set up local pickup in WooCommerce?
From your WordPress Dashboard, go to Settings. Configure shipping zones by going to Shipping → Add shipping Zone and entering the name of the shipping zone. Then, add Local Pickup as a shipping method, select zero taxes, and click on “Save Changes.”
To learn more, read our in-depth guide here to set up local pickup in WooCommerce.
Can I offer only Local Pickup for certain products in WooCommerce?
Yes, offering Local Pickup for certain products is an easy process. You can read our in-depth guide here to learn more about offering local pickup for certain products.
What is the best plugin for local pickup in WooCommerce?
Dotstore’s Local Pickup plugin is the best plugin for WooCommerce. It offers all the functionality you need to enable local pickup at your WooCommerce store. You can install the plugin by clicking here.
How do I change the local pickup text in WooCommerce?
At the WordPress dashboard, go to Dotstore Plugins → Local Pickup Settings → Shipping Title and add your preferred text. This text will be visible to customers at the checkout page.
How do I add an address to local pickup in WooCommerce?
Go to Dotstore Plugins → Pickup Locations → Add New. Add the address of your store that you want to enable for local pickup in WooCommerce.
How can I communicate pickup instructions to my customers?
You can send notifications and pickup instructions to your customers via email or phone number using WooCommerce. This ensures that customers are kept informed at every step of the process.
Local Pickup For WooCommerce
Let your customers shop online and later pick up their purchased items from your store with Local Pickup Plugin.
14-day, no-questions-asked money-back guarantee.