Table of Contents
Often, WooCommerce store owners have this question on how to charge WooCommerce extra fees based on quantities. For instance, consider that shipping five products cost X whereas shipment of seven would have a different rate.
Sounds amazing, right?
But does WooCommerce allow you to do this?
If we stick to the standard features offered by the plugin, WooCommerce doesn’t allow you to have flexible shipping rates. As so it appears, the plugin has a flat rate model enforcing one to have a standard and a fixed rate for all.
What does this mean?
Suppose that a customer purchases a single product worth £25 and another customer who purchases five quantities of that same product, summing up to £125. Regardless of the quantity and the amount, the store would levy a fixed rate say £3 as a shipping fee on both the orders.
Now, this might be beneficial for the second customer but not for the first. This is where you would need to add flexible extra fees for woocommerce within the store. Your online store must charge in terms of quantities as added to the store. And how can you do that?
We will tell you that in this article, while describing:
- What is WooCommerce Extra Fee Plugin that allows charging quantity-based extra fees?
- Features of WooCommerce Extra Fees Plugin
- Using the WooCommerce Extra Fees Plugin – Installing and configuring quantity-based rules.
- Examples to practically explain how to charge WooCommerce Extra Fees based on Quantity.
What is WooCommerce Extra Fee Plugin?
The Extra Fees Plugin is one that allows you to create product fees and embed rules as to when and where would the fee be applied.
The plugin comes with loads of features and functionalities, each of which is destined to integrate additional fees during the checkout process. What’s best about the plugin is the ease with which it allows you to create different rules for the application of additional charges and set checkout extra fees for WooCommerce
To top this, the WooCommerce Extra Fees Plugin also has the provision of offering fixed charges or percentage-based fees depending upon your store requirements. In case, you are still not sure, refer to this documentation and learn more about the plugin.
WooCommerce Extra Fees
Make profits from every confirmed sale through smart, conditional fees.

Features of WooCommerce Extra Fees Plugin
The core purpose behind the plugin is to set up additional fees during the checkout process. The plugin is packed with an array of parameters that help you create and define rules for your online store.
The plugin is paid and offers you the ease to base the rule considering the factors as:
- Location-Based
- User-Based
- Quantity-Based extra fee
- Product-Based
- Shipment-Based
- Payment-Based
WooCommerce store owners have the flexibility to create a rule from all of the above factors. Also, you can extend your store operations to creating more than one rule for the shipment fee.
Using the WooCommerce Extra Fees Plugin
Once you have read all about the plugin, we now help you understand how to activate the same and create your first rule. To ease the process, we have out listed a few examples to show how the plugin works.
Let’s begin with the installation process. Setting up the plugin is pretty easy and like other WooCommerce plugins, all you need to do is download the plugin either through the website dashboard or through the plugin page here. Once done, you would then need to install and activate it to get started.
Getting Started With the Plugin
Once you have your plugin activated, you would then need to set up the plugin to create the product based extra fee. All you have to do is enter the details as required in the Add Product Fee section.
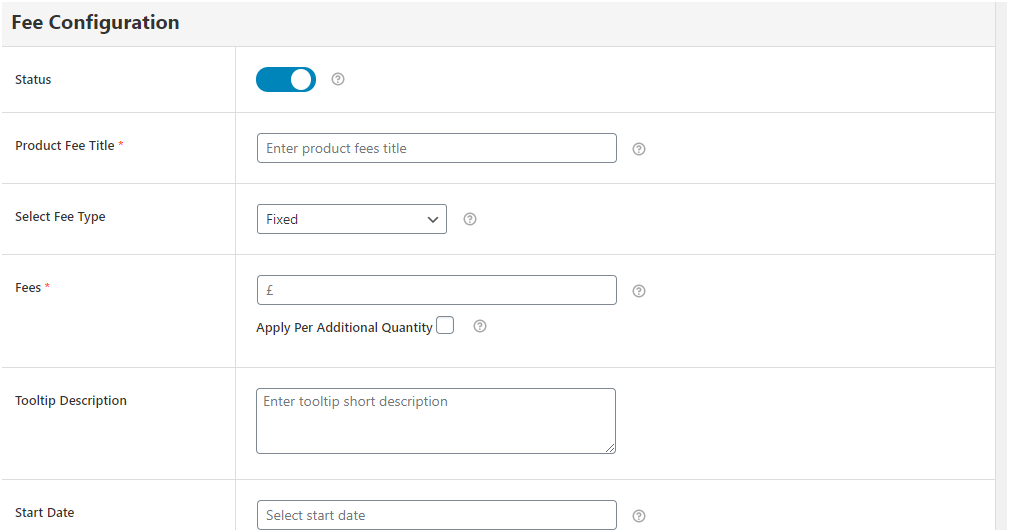
- Scroll down to the WooCommerce dashboard and then click on plugins.
- Select the name of the plugin and click on it.
- Move to the Add Product Fee section.
- The page opens would ask you for information related to the product fee.
- Enter the name of the product fee. Make sure the name added is relevant to the rule you are about to create. This will help you differentiate between the rules and their purposes.
- Next, select the fee type. What fee type means is whether you wish it to be a fixed charge or a percentage of the final cart value. The decision solely depends upon your requirements.
- The next is the fees. Here, you need to enter the additional charges for the shipment and delivery. Based on whether you have opted for a fixed rate or a percentage, you can enter the same. Here, you will see a small checkbox that says: Apply Per Quantity. Since we are focused on a quantity-based additional charge, you would need to tick the checkbox. Next, choose product-based and add the shipping fee that you would charge per product.
- In case, the product fee is part of a seasonal offer, you can enter the start date and the finish date. If not, leave the option and move ahead.
- Select whether or not the amount entered is taxable.
Note: You can simply toggle off the status option at the start to deactivate the product fee as and when needed. The next step is to create rules and to detail you on the process, we will walk down a few cases and examples.
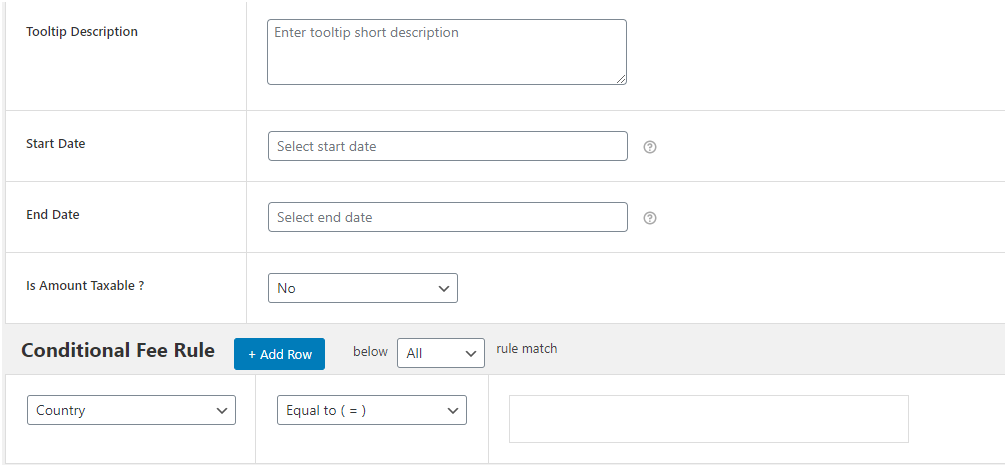
Case One:
Shipping Fee for Product Count (T-shirt) is Less Than 10
Suppose you have a fashion retail store. A customer adds a t-shirt of price £9 to the cart. Now, if you store delivers a single product worth £9, the shipment fee would be as much as to nullify your profits. From packaging to dispatching, delivering, and approval, every process requires cost and so, shipping a single product is not the right thing to do.
But, can you deny your customers? No.
This is where you would need to have additional fees levied when the product count is too low to map the expenses.
Here, we are to create a rule that will add £5 as the shipment fee when the product count is less than 10. To do so, fill in the details as stated above. Since this is a fixed rate, enter £5 in the fee box. Now move down to the Condition Rule section.
Click on add row to create a new input. In the first box, scroll down to Cart Specific and then select a quantity. Next, select less than and then in the final box, enter 10.
Since this rule is applicable only when the product is a t-shirt, we need to create a second rule. Click on the add row and select a product. Choose equal to and then type T-shirt.
Make sure you have selected the rule to applied as all. Click on save settings to apply the changes. Next time when a customer tries to order a tshirt less than 10, he/she would need to pay £5 as the additional fee.
WooCommerce Extra Fees
Make profits from every confirmed sale through smart, conditional fees.

Case Two:
Charge £2 per t-shirt and hoodie added to the cart if the product count is less than 15.
Imagine a situation where you want to levy a charge per product. What this means is that you want the customer to pay £2 for every tshirt added in the cart when the quantity is less than 10.
To do so, under the Fee section, select the checkbox, apply per quantity and then add £2 as the amount. Move down to the conditional rule section to create the rule.
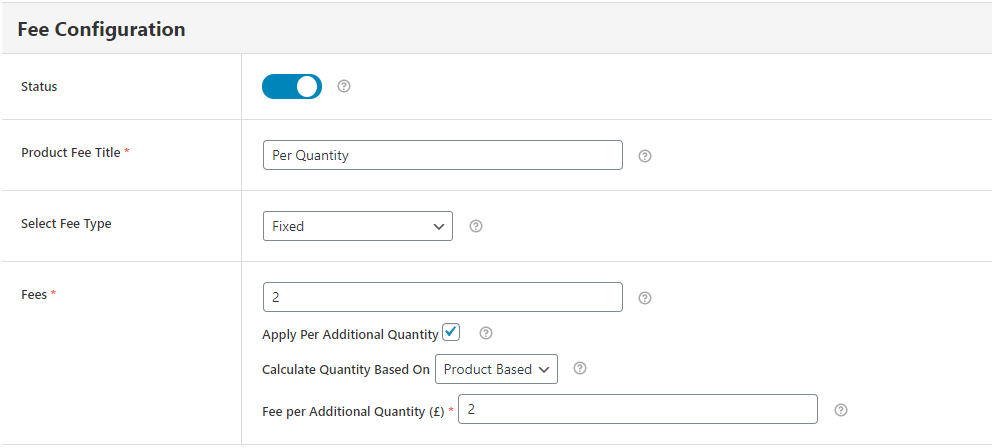
Click on add row and in the first drop-down, select Product. Then choose equal to and enter the product as a T-shirt. You can add the second product here itself, separating it from the comma. To add the quantity rule, once again click on add row. In the first drop-down, scroll down to the parameter that says Cart Specific and then select quantity. Next, select less than and then in the final box, enter 15.
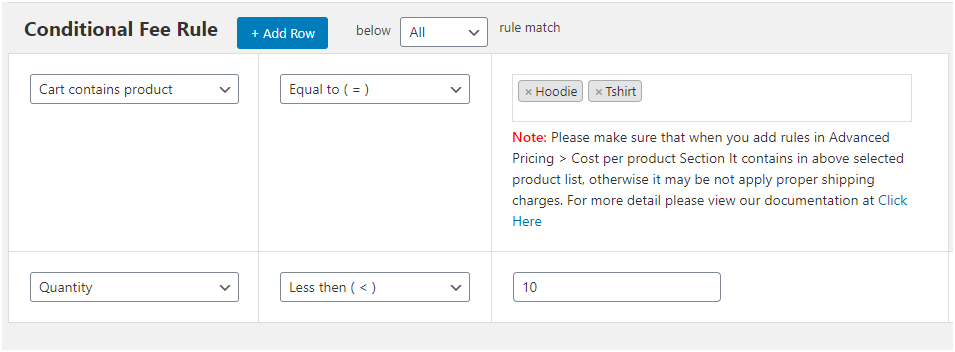
Do not forget to save the settings once you have created the rule.
Case Three:
Apply 2% as shipping fee when the cart quantity is more than 20 for customers in Brazil.
Here, we have a combination of rules to apply the above case. Since this case requires a percentage fee, we would first need to change the fee type to be a percentage. Next, in the fees, write two.
Now, move down to the section where we need to create the rule. The first rule is for the cart quantity. Select the first drop-down and then scroll down to the option that says cart specific. Here, choose quantity and in the next box, select greater than. Enter 20 in the final box. With this, we have created the very first rule.
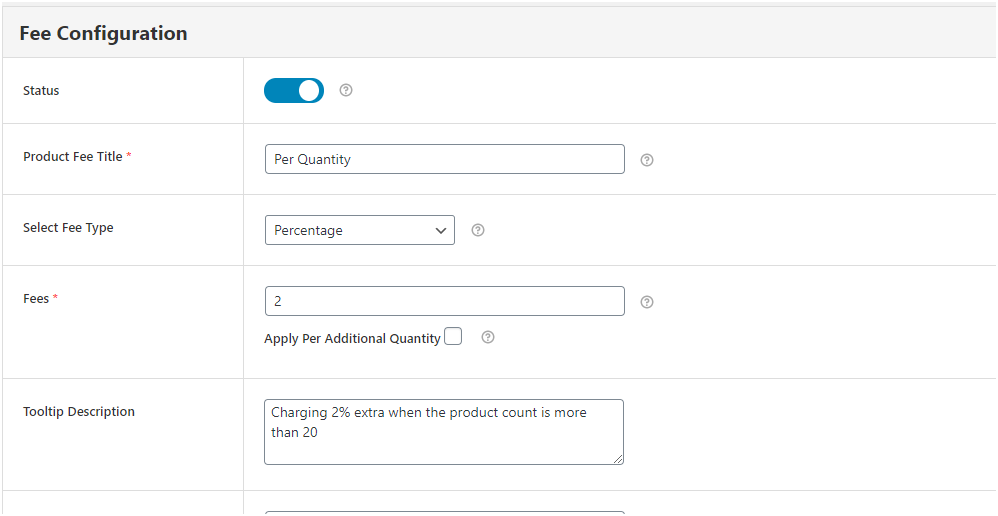
The next rule is related to the location of the buyer. If the buyer hails from Brazil, only then he is supposed to be charged with the above fee. To implement this, click on add row. In the first box, scroll down to Location-Specific and then select the country. Next, select equal to and then in the final box, type Brazil.
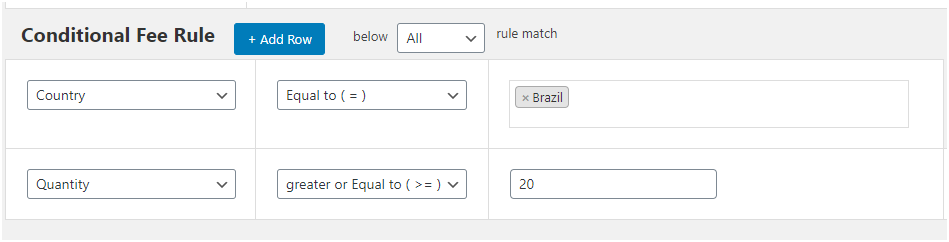
Do not forget to save the settings to apply the changes. You can always edit the created product fee by visiting the plugin and hitting the managed section of the same. There you will find all of the product fees by the title. Click on either of them to edit and make the changes.
This was all about creating quantity based rules and charging customers for the same. If you still face any trouble in charging quantity-based extra fees, please ask us through comments or emails. The developers and support staff of WooCommerce Extra Fees Plugin will help you out for sure.
Final Words!
All in all, implementing WooCommerce extra fees based on product quantities is a powerful way to optimize your pricing strategy, covering the potential costs related to shipping and handling various product quantities.
By employing the WooCommerce Extra Fees Plugin, store owners can easily define rules and fees for a wide array of factors such as location, quantity, products, and user roles. This flexibility allows for precise cost management, offering a fair approach to both the customer and the business. T
By leveraging the Extra Fees Plugin and its quantity-based rules, you can effectively transform your store’s fee structure, ultimately enhancing the entire e-commerce experience for your customers and boosting your business’s financial health.
FAQs
How do I set price based on quantity in WooCommerce?
To set price based on quantity in WooCommerce, you can use the WooCommerce Extra Fees Plugin by DotStore. This allows you to create rules for pricing based on the quantity of product. For instance, you can define additional fees when a certain quantity of a product is added to the cart.
How do I set custom price on product in WooCommerce?
To set a custom price on a product in WooCommerce, go to your ‘Product Data’ settings in ‘Edit Product.’ Under the ‘General’ tab, you can add your custom price in the ‘Regular Price’ box. If you’re running a sale, you can also add a ‘Sale Price.’
How do I add a quantity selector in WooCommerce?
A quantity selector is typically included in the WooCommerce product page layout by default. If it isn’t visible, this can be due to your theme’s settings or WooCommerce settings. You may need to edit the product page settings or consult your theme documentation to enable it.
What is the default product quantity in WooCommerce?
The default product quantity in WooCommerce is 1. Users can adjust this quantity if more of the same product is needed.
What are the quantity rules in WooCommerce?
Quantity rules in WooCommerce are the conditions set to alter product price or fees based on the quantity of products being purchased. For example, you can set up a rule to apply additional fees if a customer purchases more than a specified quantity of a product. The WooCommerce Extra Fees Plugin by DotStore can facilitate the management of these rules.
WooCommerce Extra Fees
Make profits from every confirmed sale through smart, conditional fees.

