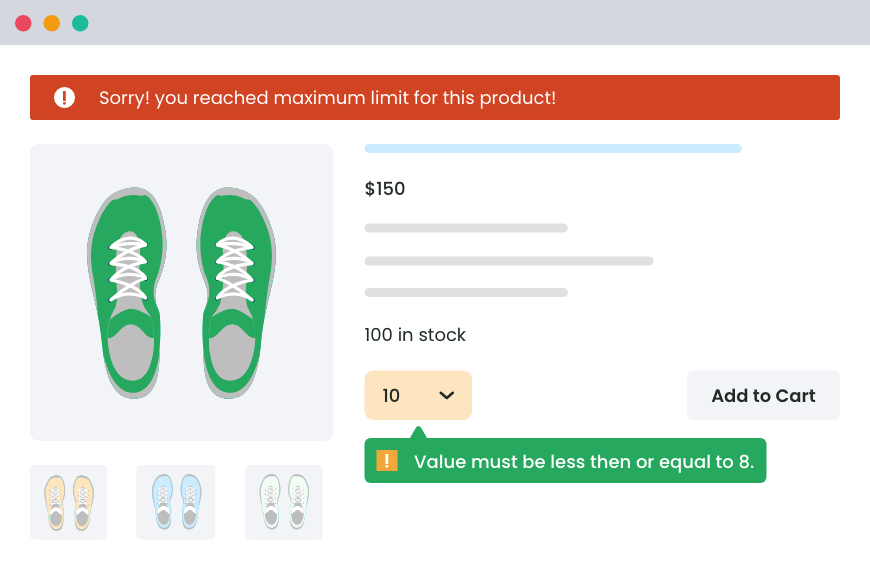Table of Contents
Trying to find a way to control the number of items customers can buy in a single purchase from your store? In this in-depth tutorial, I’ll show you step-by-step how to add WooCommerce limit quantity rules — zero coding skills required.
Do you want to control the number of items shoppers can purchase per order from your WooCommerce store? This guide is for you.
Quantity restrictions are a powerful way to tailor your WooCommerce store’s purchasing rules. However, adding quantity restrictions can’t be done with WooCommerce alone. To enforce minimum, maximum, or step increment quantity rules, you’ll need the help of a plugin.
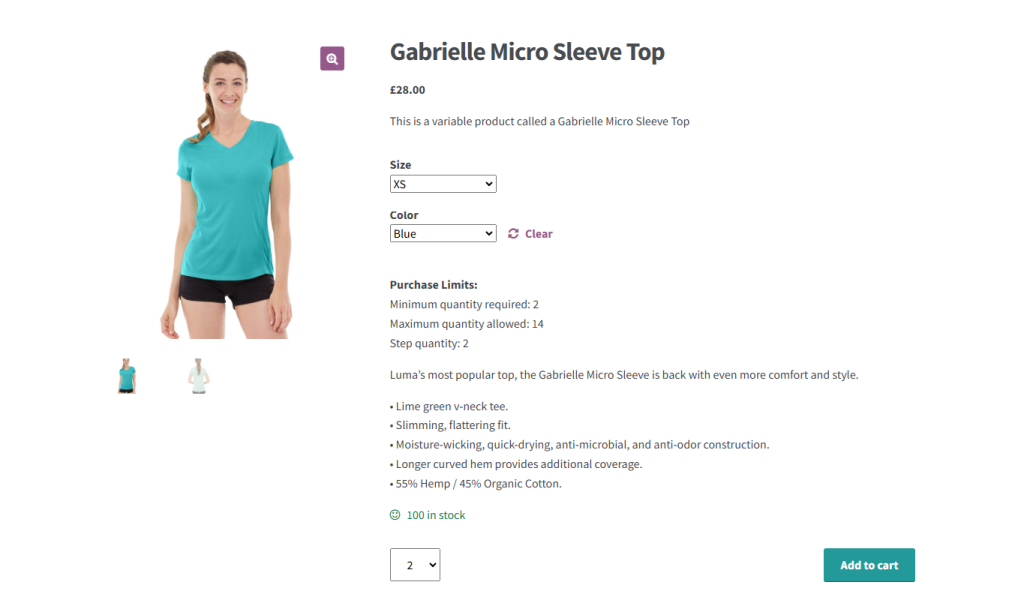
Here’s what we’ll cover:
- An overview of quantity limits in WooCommerce.
- Top reasons for setting up WooCommerce quantity limits.
- Step-by-step tutorial on how to limit product quantities using the Min/Max Quantity for WooCommerce plugin.
Let’s jump right into it.
What are WooCommerce quantity limits?
In WooCommerce, quantity limits are restrictions you can place on the number of products customers can buy in a single order. These limits can be applied globally, per product, or per product category.
Common use case examples of quantity limits in WooCommerce
- Wholesale stores. For example, requiring a minimum order of $500 or at least 10 items per product.
- Limited stock items. For example, restricting purchases to one per customer during a promotional sale.
- Subscription boxes. For example, enforcing quantities in increments (e.g., 3, 6, or 9) for pre-set subscription packs.
Quantity limits are useful for managing inventory levels, preventing customers from misusing promotions, and making sure that limited-stock items are distributed fairly.
Types of WooCommerce quantity limits
There are various ways that you can control how many units of a product a customer can purchase in a single order. You can set:
- Minimum quantity limits. MOQ requirements ensure customers purchase a specific number of items before completing the purchase. For example, let’s say you sell wholesale T-shirts and want customers to order at least 10 units per product. Setting a minimum quantity of 10 will block smaller orders at checkout.
- Maximum quantity limits. A maximum quantity restriction caps the number of units a customer can purchase in a single transaction. For example, let’s say you’re running a massive Black Friday sale and want to limit customers to 2 units per discounted product to prevent bulk buying. Setting the maximum quantity to 2 safeguards promotional offers from being exploited.
- Step quantity limits. Step quantities enforce purchases in multiples of a specific number. For instance, let’s say you sell bottled water in packs of 6, setting the step quantity to 6 ensures customers can only order 6, 12, 18, etc.
Why set WooCommerce limit quantity rules?
Here are the most common reasons why WooCommerce store owners opt to restrict the number of items customers can purchase in each order.
- To ensure fair distribution of products. If you sell high-demand products or you’re running promotional offers, limiting the maximum quantity per order ensures more customers can access them. For instance, if your store sells limited-edition gaming consoles, allowing each customer to buy only one ensures more people have a chance to purchase. This not only prevents stockouts but also builds trust and goodwill with customers who might otherwise be frustrated by scalpers or hoarders.
- To enforce wholesale rules. Wholesale stores often need to implement minimum quantity limits to comply with suppliers’ pricing agreements, create operational efficiencies, and make reasonable profits. For example, a store that sells cleaning supplies in bulk might require customers to buy at least 50 units per product. This protects their margins and deters retail buyers from abusing wholesale pricing.
- To optimize packaging and logistics. Quantity limits are also used to simplify logistics and make packaging less complex. For instance, a store that sells fragile items like ceramic mugs might develop custom packaging that can fit 3 items at once and thus set step quantity limits of 3. This ensures items are packaged securely and shipped cost-effectively. Larger orders could require oversized packaging or lead to higher shipping costs, which may cut into profits.
- To encourage bulk purchases. Stores that sell to retail buyers set minimum purchase quantities to incentivize customers to buy more. For example, a store selling organic snacks might set a minimum order of 10 units per item to offer free shipping or discounted pricing. This not only increases average order value but also reduces per-order logistics costs for the seller.
- To promote a premium experience. Stores positioned as premium brands typically restrict quantities to create a sense of exclusivity and align with a premium brand strategy. For example, a store that sells handcrafted luxury candles can limit purchases to 3 per customer to reinforce the product’s value and scarcity.
The best WooCommerce plugin for limiting order quantity
Min/Max Quantity for WooCommerce
Set min/max/step quantities to manage product quantities effectively and enhance the customer experience in your WooCommerce store.
14-day, no-questions-asked money-back guarantee.
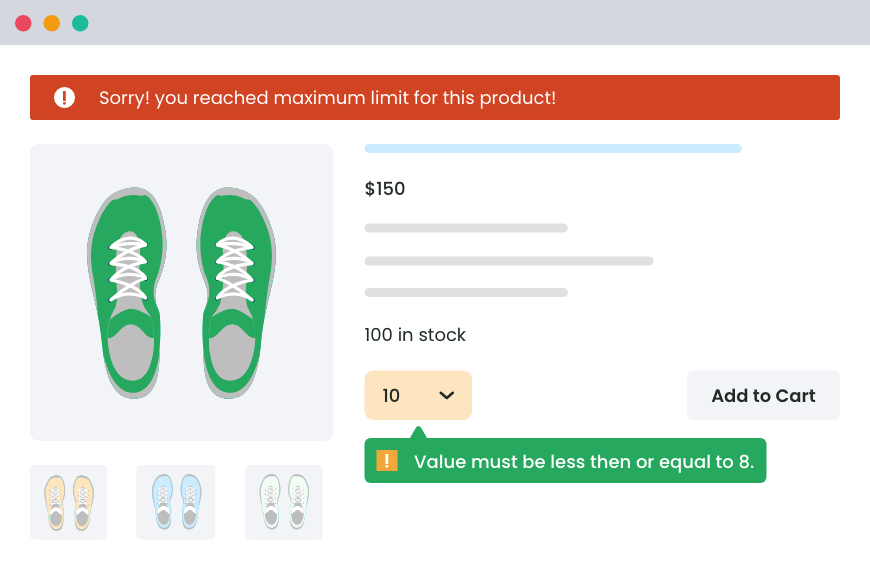
Min/Max Quantity for WooCommerce is a powerful freemium plugin that lets you control the number of products customers can purchase per order. It syncs with WooCommerce’s default product quantity settings and lets you set three kinds of quantity limits — minimum, maximum, and step increments.
Min/Max Quantity for WooCommerce is super flexible and enables you to set quantity restrictions:
- Globally. To all products in your store.
- Per product. To specific products (both simple and variable products).
- Per category. To specific product categories.
Plus, it comes with a host of features to remove friction around quantity selection in the ordering process and improve your store’s overall user experience.
Let’s look at its features in greater detail.
Flexible limit types
You can set various types of limits — minimum, maximum, and step increments — to tailor purchasing rules to your store’s goals. Plus, it lets you choose how to enforce them in your store, whether globally, per product, order, or category.
Dynamic conditions
It allows you to set triggers that apply quantity rules based on conditions like product category, cart value, or customer location.
For example, you can choose to allow customers to purchase up to 10 units of a product only if their total cart value exceeds $100. Or you can set limits for specific product categories e.g. limit heavy items to 2 per order for certain shipping zones.
Role-based restrictions
Role-based rules let you differentiate between customer cohorts. It allows you to customize limits based on user roles, such as guests, subscribers, or wholesale customers.
For example, if you run a hybrid wholesale and retail store, you can set a minimum purchase requirement of 100 units for wholesale buyers, while retail customers are limited to a maximum of 10.
Scheduling options
It supports time-based rules (useful for flash sales, product launches, seasonal promotions, etc). For instance, during Black Friday, you could limit purchases to 2 units of a highly discounted product per customer, but only for 24 hours.
Customizable error messages
It comes with default placeholder text to communicate quantity limits to customers and provide actionable feedback if they don’t meet the requirements (for example, if a customer tries to add more than the allowed quantity). You can tailor the messages to match your brand tone and enhance customers’ experience if needed.
Default quantity
It allows you to define default quantities for products when added to the cart. This feature saves customers time, ensures compliance with store policies, and minimizes errors. It is especially useful for stores selling items in predetermined bundles or packs. For example:
- A grocery store might set the default quantity of water bottles to 12 because they’re sold by the case.
- A wholesale store could set the default quantity for bolts to 50 units to streamline ordering.
Quantity button styles
Quantity selectors impact the user experience and should align with your store’s design. With Min/Max Quantity for WooCommerce, you can change WooCommerce’s default quantity buttons to radio buttons, select dropdowns, and an input field.
Cart and checkout validation
It verifies the number of items in each customer’s cart to confirm that they’ve adhered to your quantity rules before allowing them to complete checkout. If a customer adds fewer than the required minimum quantity or exceeds the maximum allowed, it will display the error message you set to prompt customers to adjust the product quantity in their carts.
Tutorial: How to limit quantities in WooCommerce
In this section, I’ll show you how to use Min/Max Quantity for WooCommerce to control the number of products customers can buy in a single order. We’ll set WooCommerce quantity limits storewide, per product category, and per product.
If you’re a visual learner, feel free to check out the video walkthrough below. Otherwise, continue reading.
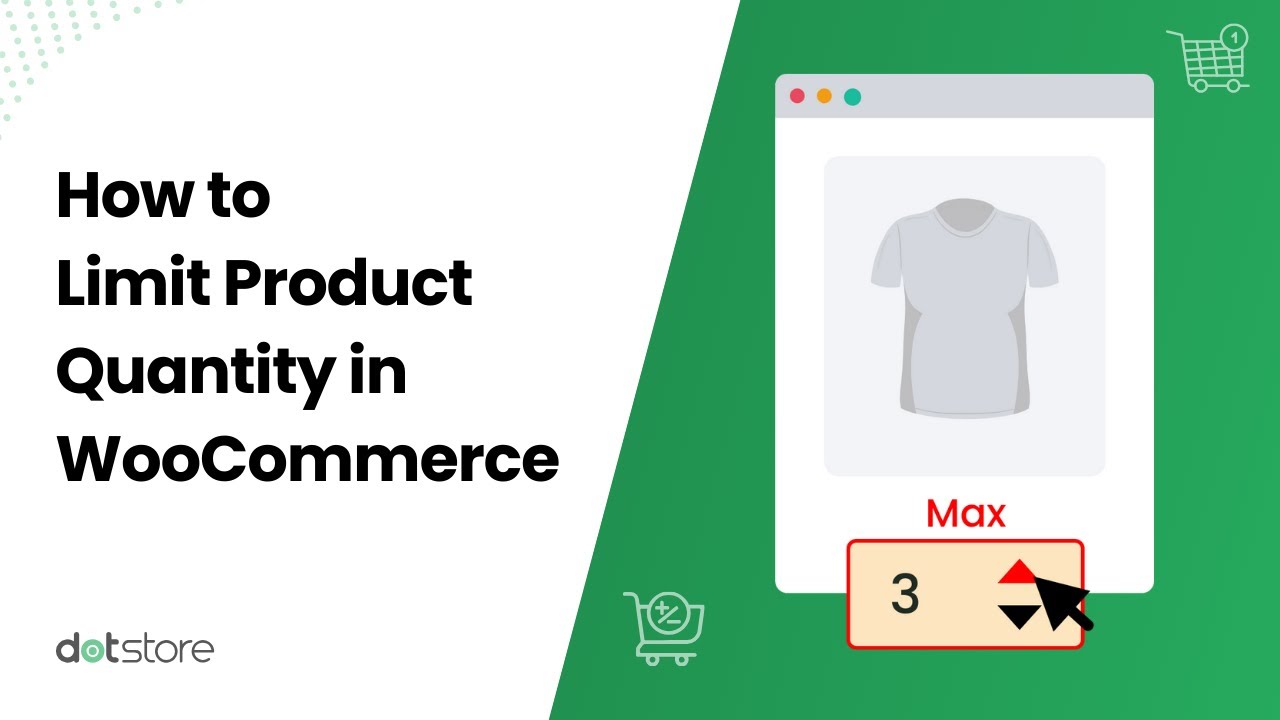
Let’s get started.
How to limit quantities in WooCommerce globally
- Install the Min/Max Quantity for WooCommerce plugin on your site.
- To set up storewide quantity limits, head to your WordPress dashboard and go to Dotstore Plugins → Min/Max Quantity → Settings → General.
- Here, you can define the minimum and maximum order quantity for all products in your WooCommerce store.

- After you’ve configured the quantity limits, click Save Changes at the bottom to apply them.
How to limit quantities in WooCommerce per product and product category
- From your WordPress dashboard, navigate to Dotstore Plugins → Min/Max Quantity → Add New.
- Provide a name for the quantity limit rule (this is for internal reference).
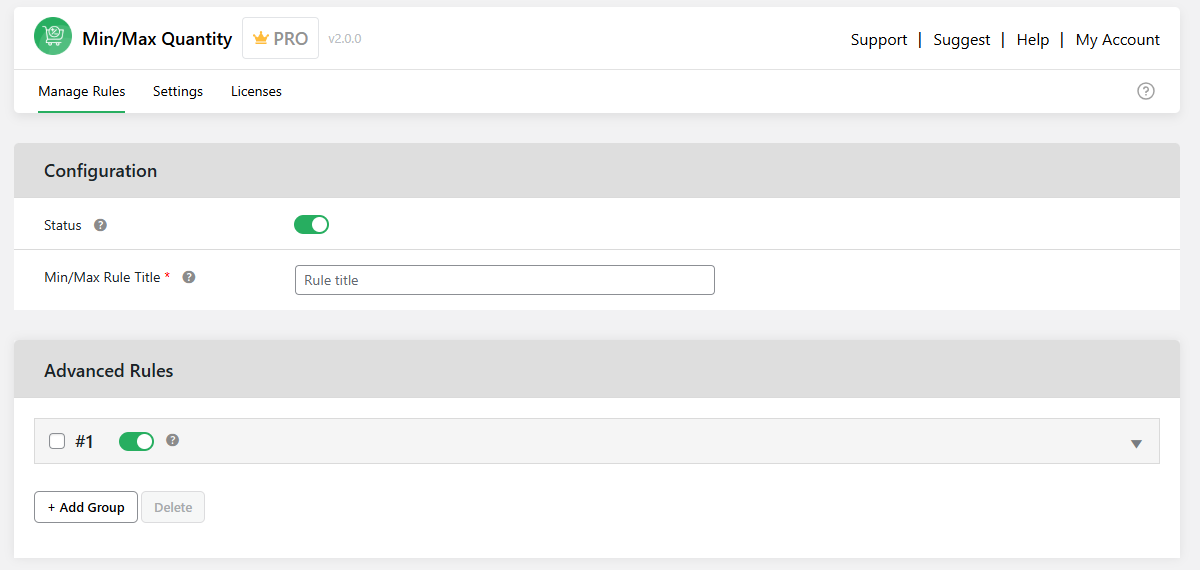
- Locate the “Advanced Rules” section and open the first collapsible tray.
- From here, define the conditions that determine how the rule will function.
- To apply the quantity limit to specific products, choose “Product” from the left dropdown and select the relevant product names in the right dropdown.
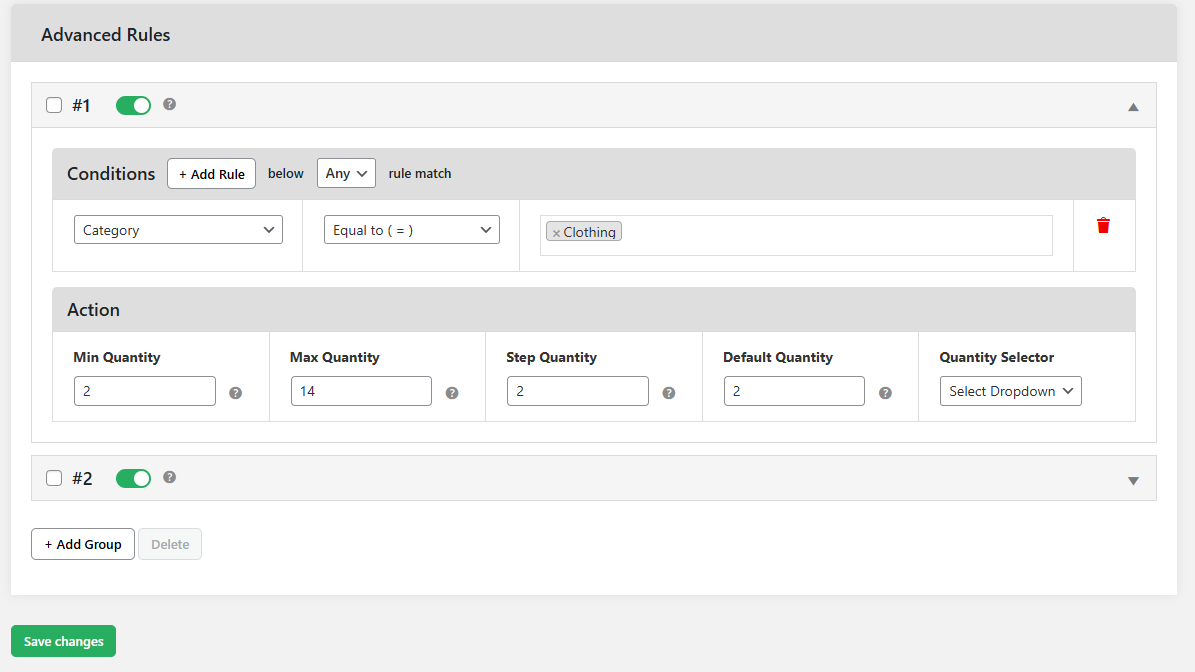
- To apply the quantity limit to product categories, choose “Category” from the left dropdown and select the desired product categories in the right dropdown.
- To apply the quantity limit to specific products, choose “Product” from the left dropdown and select the relevant product names in the right dropdown.
- In this section, you can also add additional rules, such as user roles, shipping zones, stock levels, and more.
- After defining all conditions, scroll to the “Actions” section to set the quantity requirements: maximum quantity limits, step quantities, and default quantity. You can also change the quantity selector button, as desired.
- Once finished, click “Save changes” at the bottom of the page.
How to limit quantities in WooCommerce per customer (user role product quantity restrictions)
- From Dotstore Plugins → Min/Max Quantity in your WordPress dashboard, click on “Add New”.
- Provide a name for the quantity limit rule (this is for internal reference).
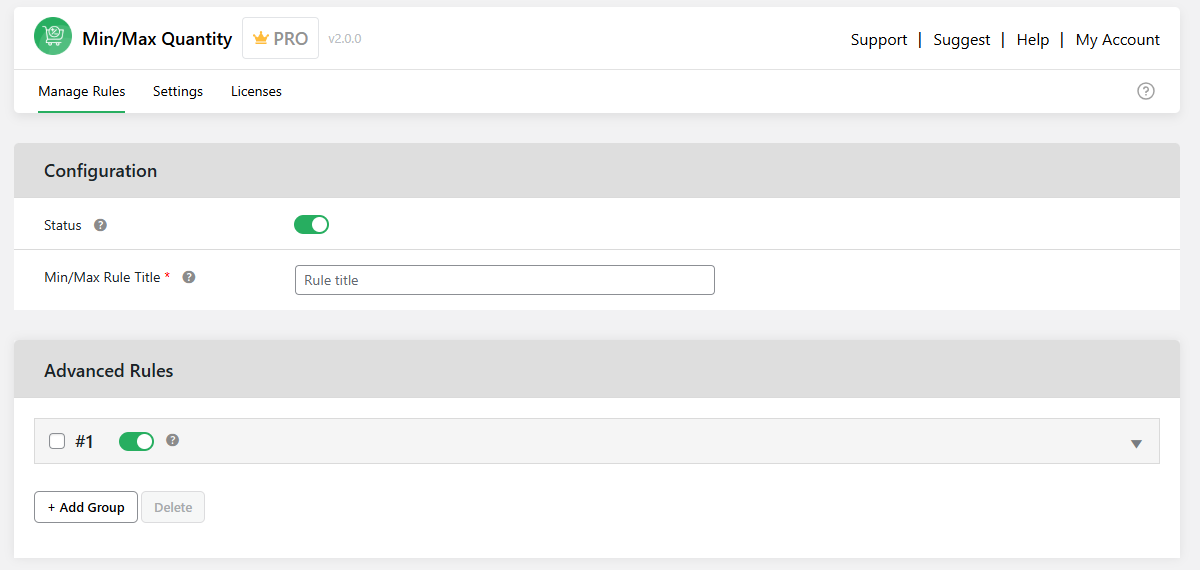
- Locate the “Advanced Rules” section and expand the first collapsible tray.
- If you’d like to limit the quantity specific users can buy, select “User” from the left dropdown. Select “User Role” from the dropdown to set quantity limits for users with the user role.
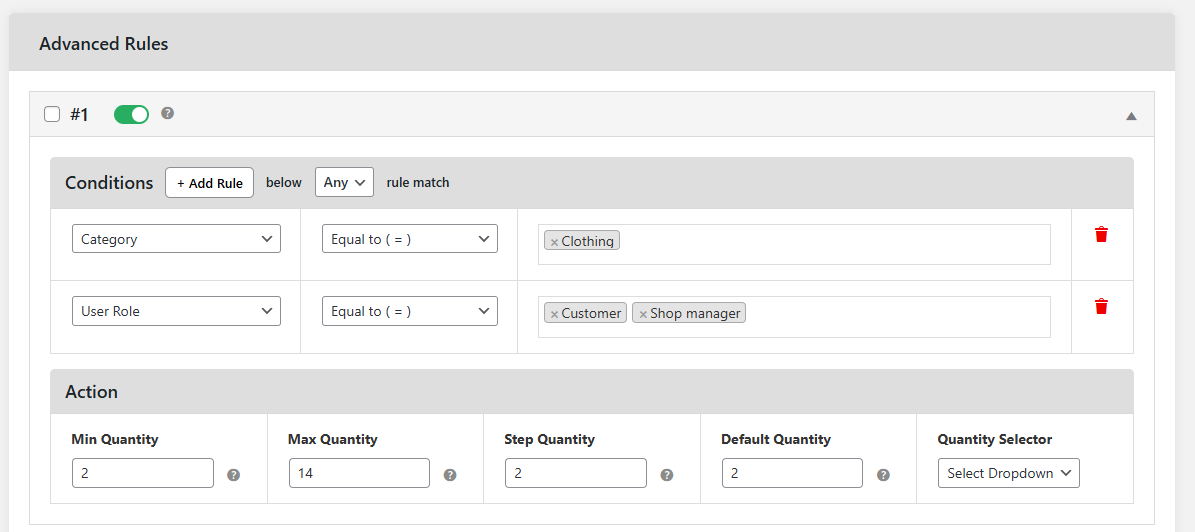
- Next, define the conditions that determine how the rule will function.
- To apply the quantity limit to specific products, choose “Product” from the left dropdown and select the relevant product names in the right dropdown.
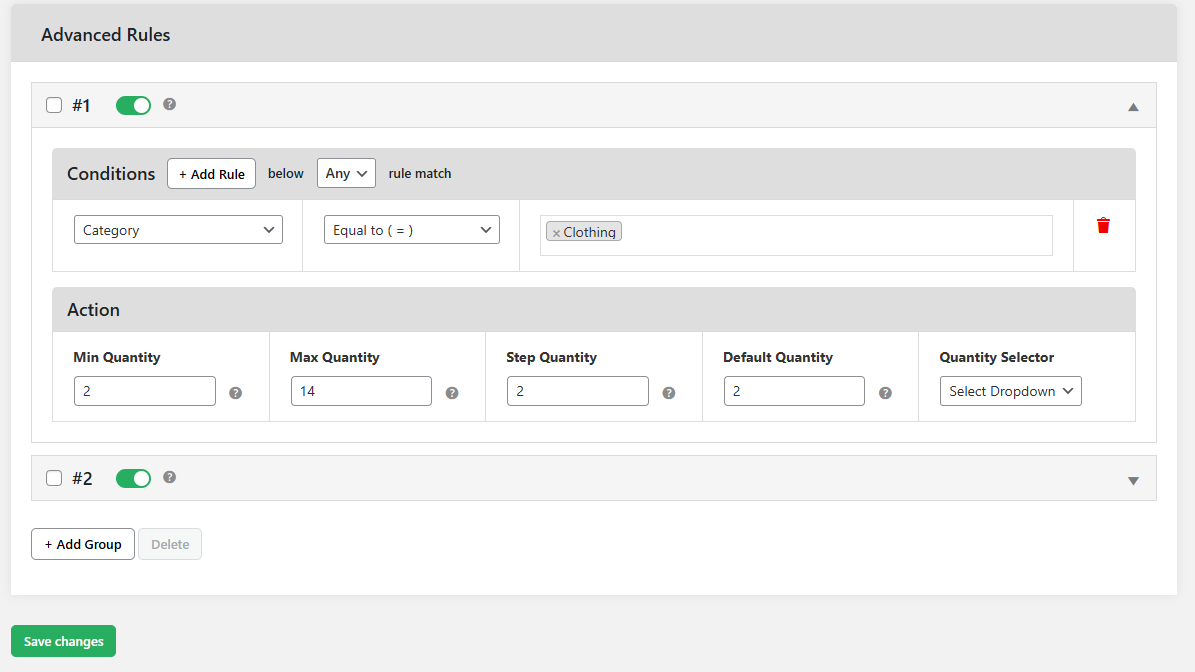
- To apply the quantity limit to product categories, choose “Category” from the left dropdown and select the desired product categories in the right dropdown.
- To apply the quantity limit to specific products, choose “Product” from the left dropdown and select the relevant product names in the right dropdown.
- In this section, you can also add additional rules, such as product attributes, shipping methods, stock quantity, and more.
- After defining all conditions, scroll to the “Actions” section to set the quantity requirements: maximum quantity limits, step quantities, and default quantity. You can also change the quantity selector button, as desired.
- Once finished, click “Save changes” at the bottom of the page.
How to customize error messages for orders that don’t meet the quantity limits
- In your WordPress dashboard, go to Dotstore Plugins → Min/Max Quantity → Settings → Messages.
- Here, you can create custom messages to notify customers when their cart doesn’t match the minimum, maximum, or step quantity requirement.
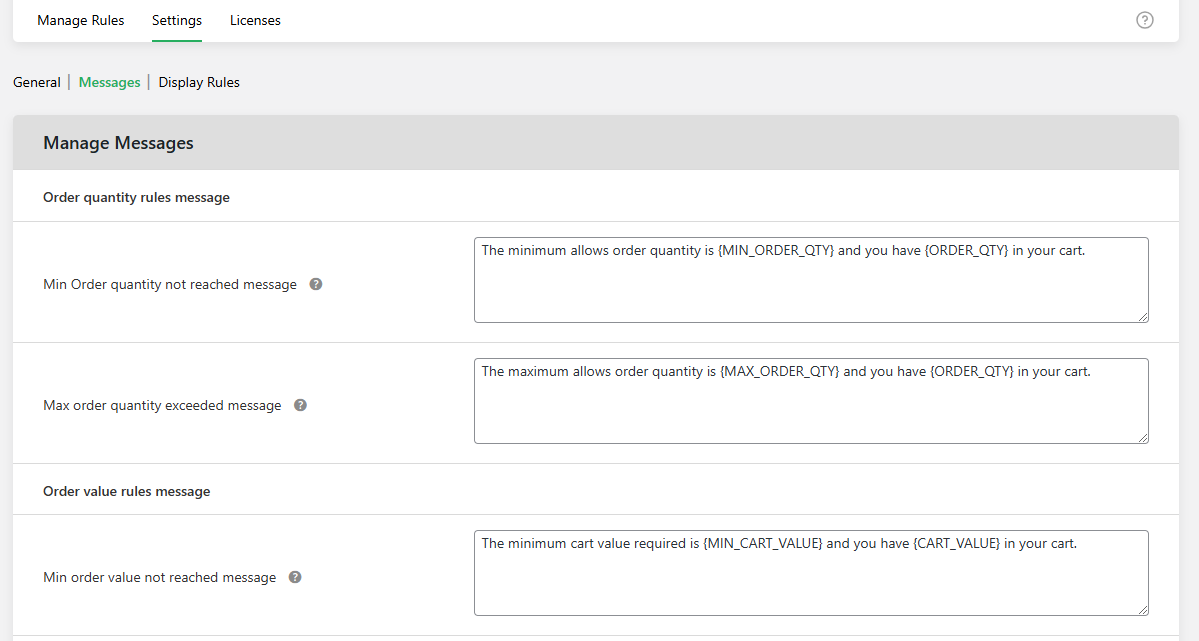
- Click Save Changes after making updates.
- If you’d like to display a table with quantity rules on your cart and product pages, navigate to Dotstore Plugins → Min/Max Quantity → Settings → Display Rules.
- Decide whether the table should appear before or after the “Add to Cart” button on product pages, and optionally, add custom text above the table.
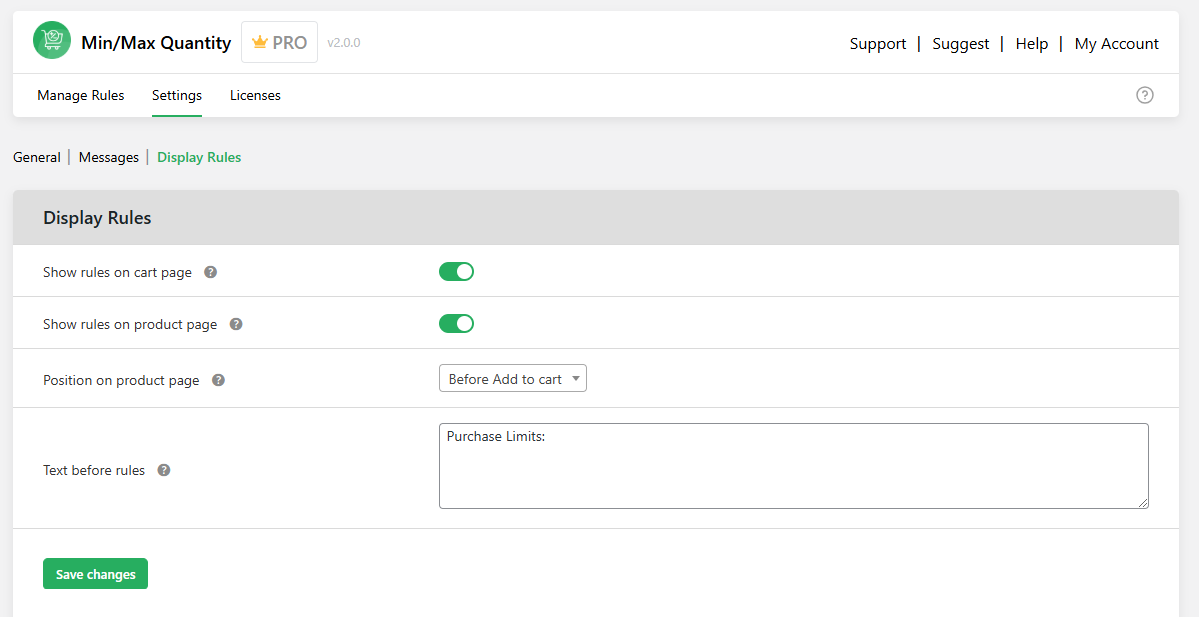
- Once everything is set, hit Save Changes to apply them.
Here’s how it looks on the product detail page of a demo WooCommerce store.

And here’s the cart page of the demo WooCommerce store.
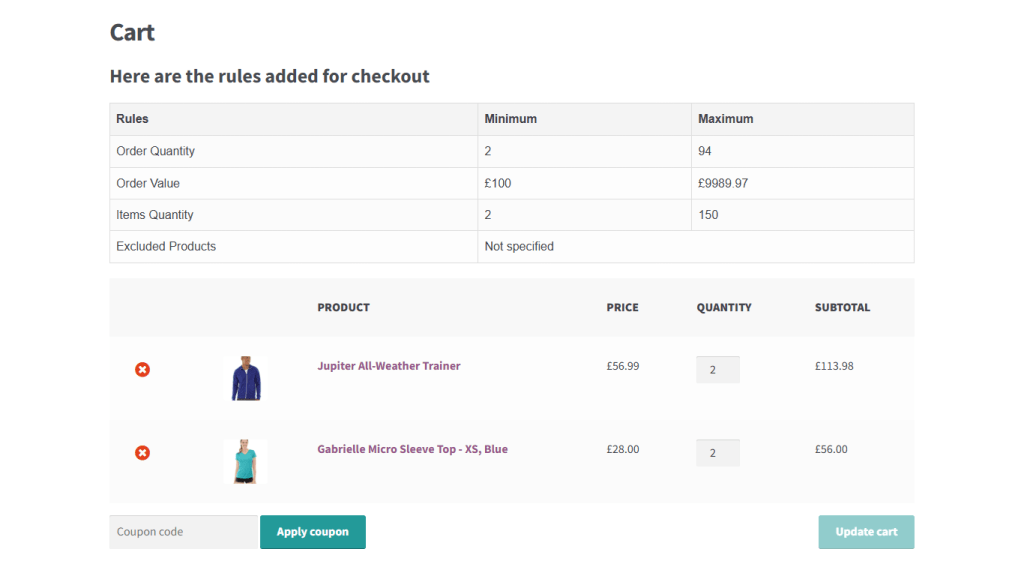
That’s how to add WooCommerce limit quantity rules!
While there are no built-in options to restrict the product quantity in WooCommerce, you can easily sidestep this limitation with the help of a plugin.
Min/Max Quantity for WooCommerce is a simple-to-use WooCommerce limit quantity plugin that lets you set restrictions on the number of products customers can purchase per order. With it, you can set minimum, maximum, and step increment limits sitewide, per product, and per product category.
This plugin lets you add various criteria to finetune how the quantity limits work, implement quantity restrictions based on user roles, schedule quantity limits for a specific time, customize the error messages, change the style of the quantity selector, and much more.
Get Min/Max Quantity for WooCommerce and take complete control over your store’s product quantity settings today!
Min/Max Quantity for WooCommerce
Set min/max/step quantities to manage product quantities effectively and enhance the customer experience in your WooCommerce store.
14-day, no-questions-asked money-back guarantee.