Table of Contents
If you own an eCommerce store powered by WooCommerce, you might have wondered how to implement different prices for a single product. If you’re looking to add multiple prices to a single product in your WooCommerce store, there are several scenarios where this might be beneficial – usually if there are multiple product variations or if customers can choose between different product attributes when buying single products. A good example would be selling a T-shirt available in different colors or hoodies with different sizing.

The ability to set multiple prices per product in WooCommerce stores can increase your sales and promote your products. You can also use it for marketing purposes by offering discounts on multiple products as part of a bundle deal or package.
This sounds complex, but if you operate an online store with WooCommerce, a simple WordPress discount plugin can provide the functionality you need to set multiple prices per product. We’ve compiled a step-by-step guide to make it even easier.
Why set up multiple prices on a WooCommerce product?
There are many reasons why you might want to set multiple prices per product in your WooCommerce store, including:
- Selling to different customers at different prices: You may want to introduce variable pricing on specific products for memberships to incentivize customers to become members.
- Attracting wholesale customers through role-based pricing: The ability to set multiple prices per product in WooCommerce enables you to display different prices according to user roles, e.g., displaying retail and wholesale prices. Similarly, you can tailor pricing strategies for retail customers, ensuring they receive competitive pricing that reflects their purchasing habits.
- The ability to offer bundle discounts in different product categories: You can set WooCommerce multiple prices per product to offer bundle discounts on a specific product category, e.g., sports gear. A simple discount rule can quickly attract new customers and boost your sales.
- Encourage customers to buy more: Setting WooCommerce multiple prices per product encourages customers to buy more from your online store, e.g., incentivizing customers who buy specific products in bulk with dynamic pricing.
- Selling products with different product attributes: If you sell variable products (products with different attributes) through your online store, setting multiple prices per product in WooCommerce can generate more revenue. If you sell T-shirts or hoodies, you could sell the large or extra large sized T-shirts at a higher price than small or medium sizes.
- Selling according to variables: You may want to offer special pricing for customers according to variables, like their location or customer role. That way, you could sell at different pricing in different countries or offer better pricing to customers who buy directly via your website instead of Amazon.
WooCommerce Extra Fees
Make profits from every confirmed sale through smart, conditional fees.
14-day, no-questions-asked money-back guarantee.

How can you set up multiple prices per product on WooCommerce?
Unfortunately, WooCommerce doesn’t easily allow you to implement multiple prices on single products, but you can use a WooCommerce dynamic pricing plugin to manage this functionality with ease. We strongly recommend using DotStore’s WooCommerce Dynamic Pricing and Discount Rules. The plugin allows you to define a regular price for your products and then apply discounts or different prices based on user roles or purchase quantities.
WooCommerce Dynamic Pricing and Discount Rules let you set up different pricing for your products based on a variety of parameters, using conditional logic. You can use the plugin to set fixed cost discounts on products, product categories, or in carts, bulk discounts based on conditional rules (e.g., products, attributes, product categories), or discounts based on variables like weight or shipping method.
Many online stores have found the plugin easy to use and transformative for their businesses, judging by their online reviews:
Easy to use app that we’ve used to grow our sales by offering discounts on specific products. Also, the support team is quick to help and accurate with their work. Highly recommended!!
Cristina Marshall
This plugin is perfect for me; it comes with many, many options to give discounts. I LOVED it.
Samuel Hartog
This plugin was the most complete and created any type of WooCommerce dynamic discount. This is easy to understand, and with just a little effort, you can already execute all the rules you want. They provide the most adequate and fastest support.
Alexander
Setting up multiple prices using WooCommerce Dynamic Pricing and Discount Rules
Once you’ve installed WooCommerce Dynamic Pricing and Discount Rules, you can start setting multiple prices according to different attributes or variables.
1. Adding rules based on variables
For online stores selling individual products with different attributes looking for a way to implement variations, this plugin is perfect. Let’s say you want a particular variant (or multiple variants) of the product to be charged with an additional fee, e.g., selling hoodies with logos or branding added. By defining a custom product attribute, you can easily apply additional fees to specific variations that possess this attribute.
The best way to do this is to set a base fee for the variable product and then apply an extra fee to the product variations.
Download the plugin and install it on your WordPress dashboard. Navigate to ‘Conditional Discount Rules for WooCommerce’ under the DotStore Plugins tab of the admin dashboard.
Click ‘Add Product Fee’, and fill in the Fee Configuration form with the title, start date, fee type, etc. This information will be visible to customers.
Let’s suppose the variable product will cost $1 extra. Select the fee type as fixed and the fee as 1. (You can also charge a fee proportional to the actual fee, e.g., by choosing a percentage in the fee textbox).
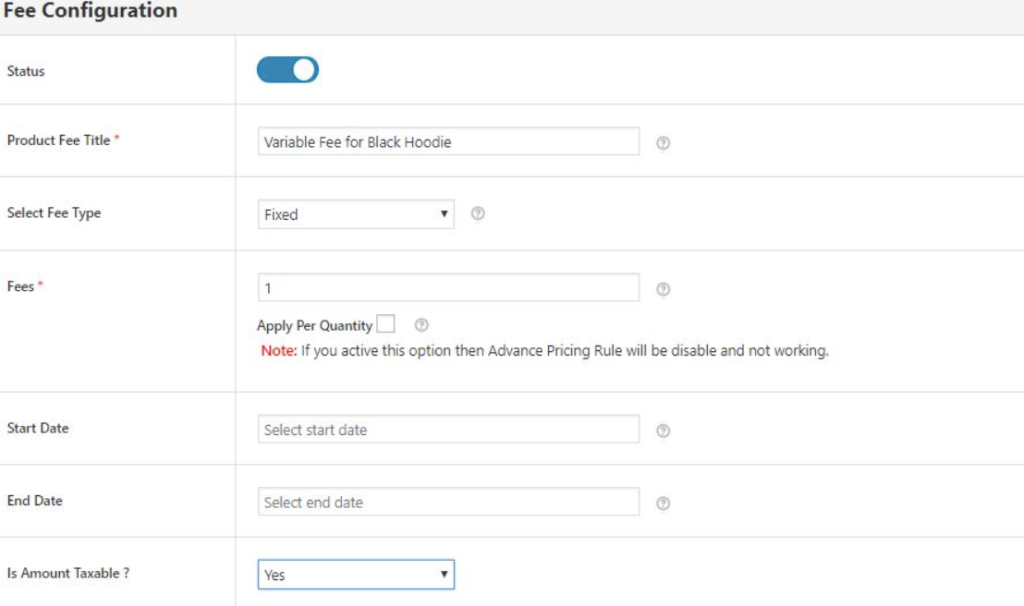
Now you can add a conditional rule to your product. A conditional rule defines when a fee should be applied to a product. You can add as many conditions or rules as you’d like, e.g., making the fee applicable to customers in Canada only by implementing a country-based rule.
Select ‘Cart contains the variable product’. Choose ‘Equal to (=)’ from the dropdown and add the product and the variation. Save the settings and exit.
The extra fees will be added to the cart when a customer checks out. You can follow the same steps to add another product fee for the red version, white version, etc. If you want to apply the same extra fee to multiple variations of a variable product (e.g., all hoodies embossed with a logo in red, black, or white), you can add the names of those variations with the same rule instead of adding multiple rules.
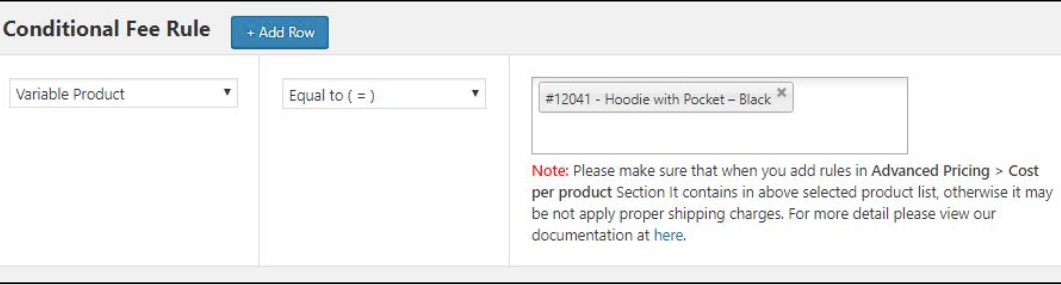
On the front end, it will appear as follows:
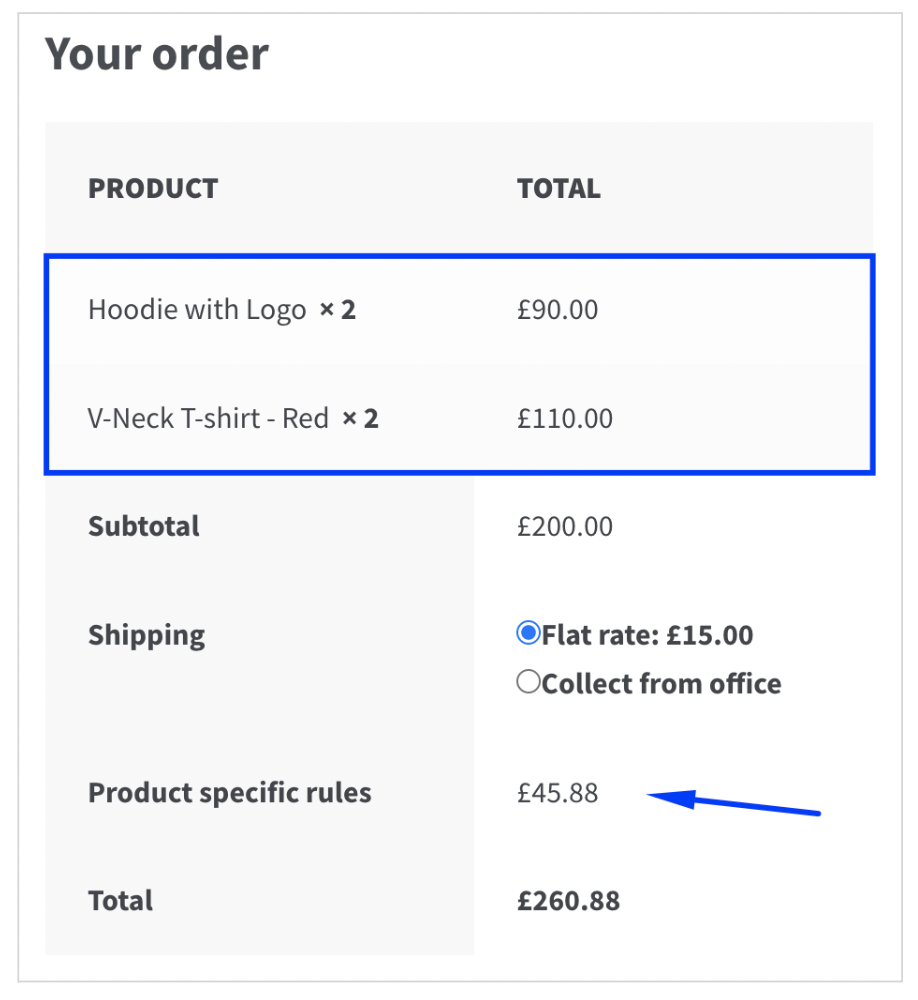
2. Adding Bulk Pricing
Bulk pricing lets sellers create different prices on different product quantities of the same product, applied to products, product categories, or user roles (wholesale buyers, retail buyers). You can also create pricing tiers based on global attributes, allowing for consistent discounts across all products that share these attributes.
Go to ‘Conditional Discount Rules for WooCommerce’ under the DotStore Plugins tab of the admin dashboard. Click ‘Add New’ and enter a name for the discount. You’ll need to create a rule for every tier of bulk pricing you want to add by entering the value of the discount in the discount value box to reduce the price.
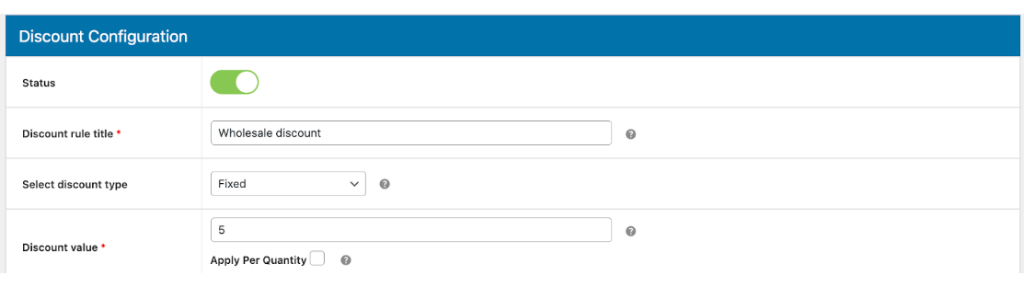
Simply click ‘Add Row’ under the Discount Rules for the checkout section, select the quantity (e.g., Greater or Equal to), and the quantity that the discount will apply to. This will start applying the discount as soon as ten products are added to the cart.
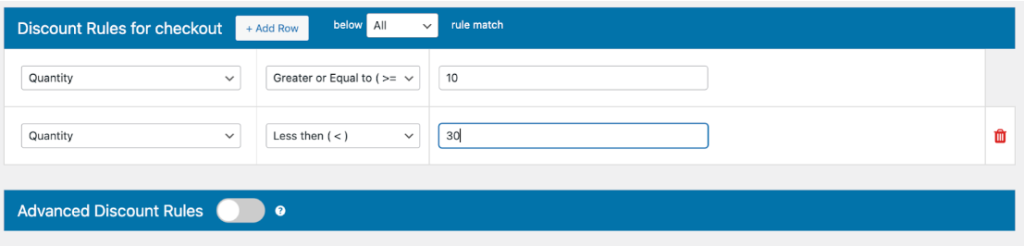
Keep repeating this action until you’ve covered all the tiers you want to offer bulk discounts for (e.g., 20 products, 25 products).
3. Bundling products
You can set up your WooCommerce multiple product prices per product functionality to support bundle purchases of the same product, e.g. a ‘Buy One, Get One Free’ deal. It’s a great way to get rid of slow-moving stock and increase your average order value.
To do this, you’ll need to set up quantity-based fee rules to adjust prices during checkout based on the number of products customers have added to their cart before checkout. You can set rules such as Equal to (=), Greater than (>), Less than (<), Not equal to (!=), Greater than or equal to (>=), or Less than or equal to (<=).
For example, if you specify that the rule applies when the quantity in the cart >= 5, then a special price applies if a customer has added five or more products to their cart at checkout.
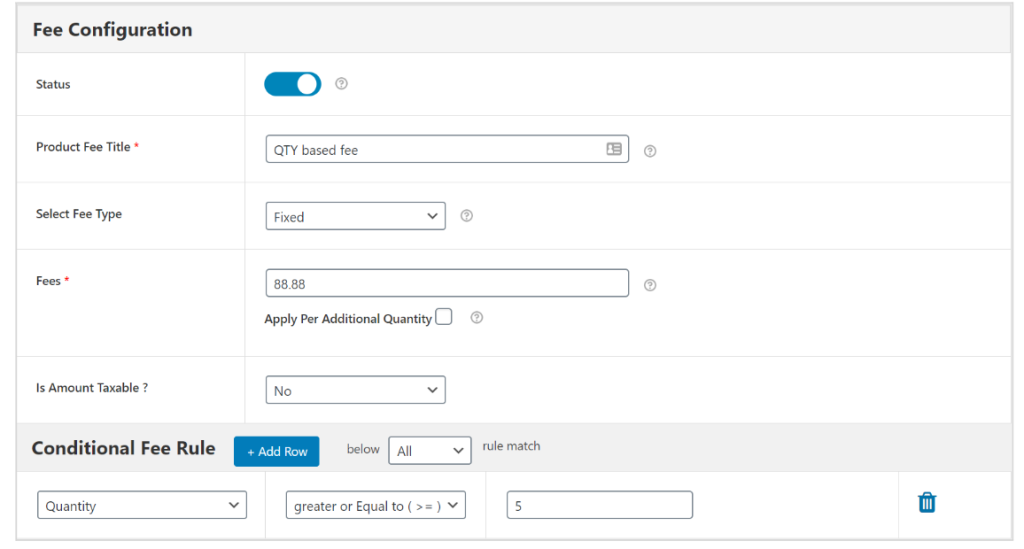
It will appear on the front end as follows:
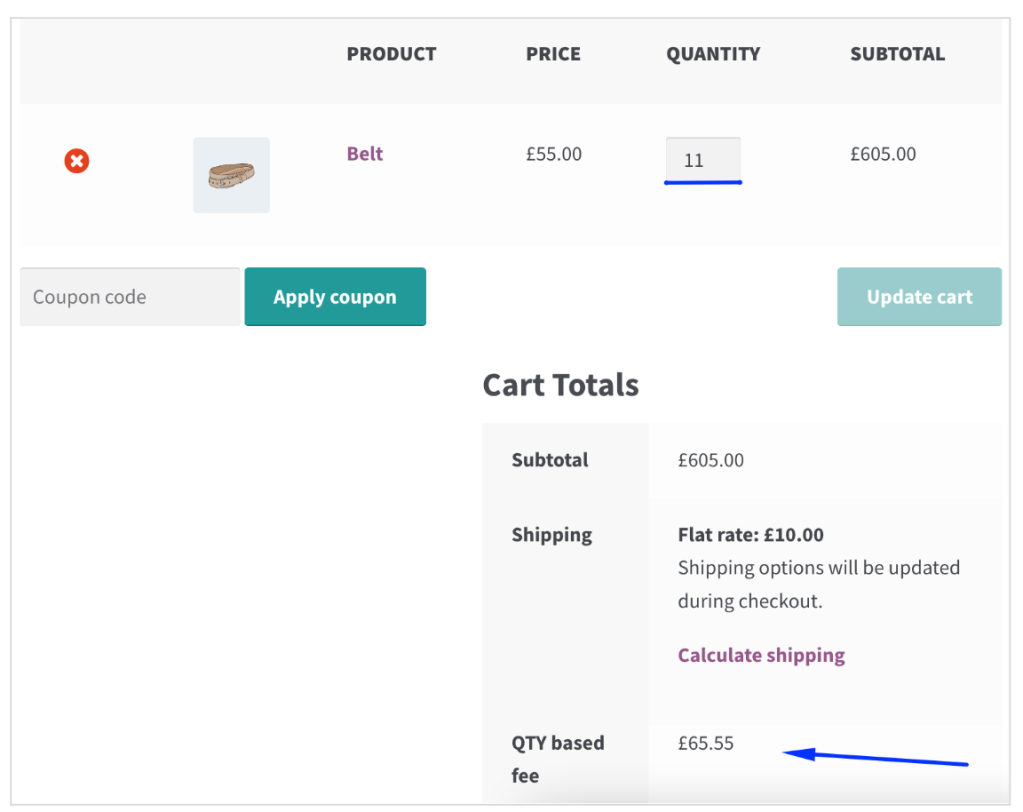
Set up multiple prices per product in your WooCommerce Store
The ability to introduce multiple prices per product functionality to your WooCommerce store will give you the ability to introduce variable pricing for different products, product categories, or users with ease. You can use this ability to boost your sales, attract new customers, cover the cost associated with various product attributes or simply get rid of stock that doesn’t move as fast as the rest.
WooCommerce Dynamic Pricing and Discount Rules is the best way to set multiple prices per product without coding, using a simple WooCommerce plugin. WooCommerce Dynamic Pricing and Discount Rules’ easy-to-use UI and affordable pricing make it simple and intuitive to introduce even the most complex pricing rules.
Install WooCommerce Dynamic Pricing and Discount Rules to set up new pricing options on your WooCommerce store, and watch your conversions rise!
FAQs:
Q. How do I install the WooCommerce Dynamic Pricing and Discount Rules plugin?
A. To install the WooCommerce Dynamic Pricing and Discount Rules plugin:
- Download the plugin from the DotStore website or the WordPress plugin repository.
- Log in to your WordPress dashboard.
- Navigate to Plugins > Add New.
- Click on Upload Plugin and choose the downloaded plugin file.
- Click Install Now and then Activate the plugin.
Q. How can I configure variable pricing based on product attributes using WooCommerce Dynamic Pricing and Discount Rules?
A. To configure variable pricing based on product attributes:
- Go to the WordPress dashboard and navigate to ‘Conditional Discount Rules for WooCommerce’ under the DotStore Plugins tab.
- Click on ‘Add Product Fee’ to create a new fee configuration.
- Fill in the Fee Configuration form with the title, start date, and fee type.
- Add a conditional rule specifying the product attribute (e.g., color, size) and the additional fee.
- Save the settings. The extra fee will be applied to the specified product variations during checkout.
Q. How do I set up bulk pricing discounts for multiple quantities of the same product?
A. To set up bulk pricing discounts:
- In the WordPress dashboard, navigate to ‘Conditional Discount Rules for WooCommerce’ under the DotStore Plugins tab.
- Click ‘Add New’ to create a new discount rule.
- Enter a name for the discount and define the rule parameters.
- Add rows under the Discount Rules section specifying quantity thresholds (e.g., “Greater or Equal to 10”) and corresponding discount values.
- Repeat the process to cover all desired quantity tiers.
- Save the settings. The discount will be applied when the specified quantities are added to the cart.
Q. Can I create bundle deals with conditional pricing rules in WooCommerce?
A. Yes, to create bundle deals:
- Navigate to ‘Conditional Discount Rules for WooCommerce’ in the WordPress dashboard.
- Click ‘Add New’ to create a new discount rule.
- Define the rule name and parameters.
- Set quantity-based conditions using rules such as Equal to (=), Greater than (>), or Greater than or equal to (>=).
- Specify the discount to be applied when the conditions are met (e.g., “Buy One, Get One Free”).
- Save the settings. The bundle discount will be applied during checkout when the specified conditions are met.
Q. How can I implement location-based pricing rules for different regions or countries?
A. To implement location-based pricing rules:
- Go to the ‘Conditional Discount Rules for WooCommerce’ section in the WordPress dashboard.
- Click ‘Add Product Fee’ or ‘Add New’ for discounts, depending on the type of rule you want to create.
- Define the rule parameters, including the title, fee type, and applicable dates.
- Add a conditional rule based on location by selecting country-based conditions.
- Specify the fee or discount to be applied for customers from the selected regions or countries.
- Save the settings. The location-based pricing will be applied at checkout based on the customer’s location.
WooCommerce Extra Fees
Make profits from every confirmed sale through smart, conditional fees.
14-day, no-questions-asked money-back guarantee.

